2 Möglichkeiten, die Firmware auf einem TP-Link Wi-Fi 6-Router zu aktualisieren -
Firmware ist spezialisierte Software, die dafür sorgt, dass unsere Hardware so funktioniert, wie es der Hersteller beabsichtigt hat. Ohne sie würden unsere elektronischen Geräte nichts tun, einschließlich drahtloser Router und Mesh-Wi-Fi-Systeme. Das Aktualisieren der Firmware auf einem Wi-Fi-Router ist wichtig, da der Hersteller neue Firmware-Versionen verwendet, um Fehler zu beheben, Leistung und Sicherheit zu verbessern. Wenn Sie also einen TP-Link Wi-Fi 6-Router haben und mit den neuesten Verbesserungen auf dem Laufenden bleiben möchten, können Sie die Firmware wie folgt aktualisieren:
So aktualisieren Sie die Firmware Ihres TP-Link Wi-Fi 6-Routers
Öffnen Sie auf einem PC, der mit dem von Ihrem TP-Link- Router verwalteten Netzwerk verbunden ist, einen Webbrowser und navigieren Sie zu tplinkwifi.net oder 192.168.0.1 . Geben Sie als nächstes das Admin-Passwort ein und drücken Sie ANMELDEN(LOG IN) .

Geben Sie das Passwort ein und drücken Sie ANMELDEN
TIPP:(TIP:) Wenn die TP-Link- Firmware nicht in der gewünschten Sprache vorliegt, erfahren Sie hier, wie Sie die Sprache auf Ihrem TP-Link Wi-Fi 6-Router ändern können(how to change the language on your TP-Link Wi-Fi 6 router) .
Nachdem Sie sich angemeldet haben, sehen Sie die Netzwerkkarte und einige Grundeinstellungen. Gehen Sie zu Erweitert(Advanced) und klicken oder tippen Sie auf System , gefolgt von Firmware-Upgrade in der linken Spalte. Auf der rechten Seite sehen Sie alle Firmware-bezogenen Einstellungen. Sie können die Firmware Ihres Routers online aktualisieren und den Router die neueste Version automatisch herunterladen lassen, oder Sie können sie manuell aktualisieren.
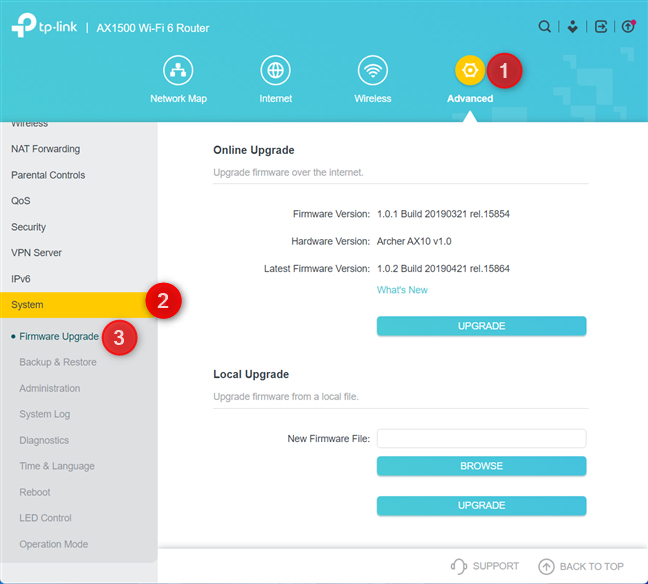
Gehen Sie zu Advanced > System > Firmware Upgrade
Im Abschnitt Online-Upgrade sehen Sie die auf Ihrem TP-Link Wi-Fi 6-Router installierte Firmware-Version, die Hardware-Version Ihres spezifischen Routers und die Version der neuesten Firmware. Wenn Sie Details zu den Änderungen wünschen, die durch die neueste Firmware eingeführt wurden, klicken oder tippen Sie auf den Link What's New . Um mit dem automatischen Online-Upgrade fortzufahren, klicken oder tippen Sie auf Upgrade .

Details zur neuesten Firmware-Version anzeigen
HINWEIS:(NOTE:) Wenn Sie keine Details zu neuer Firmware sehen, können Sie manuell nach der neuesten Version suchen, indem Sie auf die Schaltfläche Nach Updates suchen klicken, die anstelle von (Check For Updates)Upgrade angezeigt werden sollte .
Wenn Sie ein manuelles Firmware-Update durchführen möchten, laden Sie die gewünschte Firmware-Version von der Support-Website von TP-Link(TP-Link’s support) für Ihr genaues Router-Modell und seine Hardware-Version herunter. Bitte(Please) seien Sie vorsichtig mit diesen Angaben, da Sie die Firmware eines anderen Modells oder einer anderen Hardwareversion nicht installieren können. Diese Details sind auch auf einem Aufkleber auf der Unterseite jedes TP-Link Wi-Fi 6- Routers aufgedruckt.
Wenn Sie die gewünschte Firmware-Version haben , klicken oder tippen Sie im Abschnitt „ Lokales Upgrade “ auf „ (Local Upgrade)Durchsuchen(Browse) “ , wählen Sie die Firmware aus, klicken oder tippen Sie auf „ Öffnen(Open) “ und dann auf „Upgrade“ .

Aktualisieren Sie die Firmware manuell
Unabhängig davon, ob Sie ein Online-Firmware-Upgrade oder ein lokales durchführen, wird eine Eingabeaufforderung angezeigt, die Sie darüber informiert, dass das Upgrade etwa 3 Minuten dauern wird und der TP-Link- Router neu gestartet wird. Klicken(Click) oder tippen Sie auf Upgrade , um fortzufahren.

Das Firmware-Update dauert einige Minuten
Sie sehen ein Fortschrittsfenster, das Sie darüber informiert, was vor sich geht.

Der Fortschritt des Firmware-Updates
Warten Sie(Wait) , bis der TP-Link Wi-Fi 6- Router Ihre neue Firmware installiert, neu gestartet und alle Einstellungen von der vorherigen Version migriert hat. Wenn Sie fertig sind, können Sie sich erneut anmelden und Ihr Netzwerk wieder verwenden. Während des Firmware-Upgrades funktionieren WLAN(Wi-Fi) und Internet nicht.
So aktualisieren Sie die Firmware Ihres TP-Link Wi-Fi 6-Routers mit der Tether - App
Wenn Sie die Tether(Tether) - App(Tether app) für Android und iOS bevorzugen , können Sie ein Online-Firmware-Upgrade direkt von Ihrem Smartphone oder Tablet aus durchführen. Wählen Sie in der App Ihren Router aus, tippen Sie auf Extras(Tools,) und dann auf System .

Gehen Sie in der Tether - App zu Tools > System
Tippen Sie dann auf Firmware-Update . Wenn Sie neben diesem Eintrag bereits einen roten Punkt sehen, bedeutet dies, dass für Ihren TP-Link Wi-Fi 6-Router eine neue Firmware verfügbar ist.
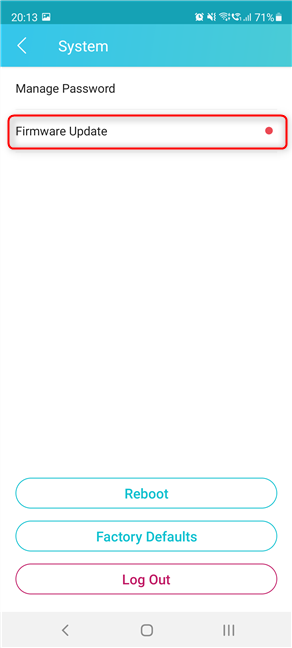
Tippen Sie auf Firmware-Update
Sie sehen Details über die neueste Firmware-Version, die Verbesserungen, die sie bringt, und die Fehler, die sie behebt.
Tippen Sie auf Aktualisieren,(Update,) und dann werden Sie darüber informiert, dass der Router neu gestartet wird und Sie die Internetverbindung vorübergehend verlieren. Um fortzufahren, tippen Sie erneut auf Aktualisieren(Update) .

Sehen Sie, was es Neues gibt, und klicken Sie auf Aktualisieren
Sie sehen den Fortschritt des Firmware-Aktualisierungsprozesses, der das Herunterladen der neuesten Version, das Aktualisieren der Firmware und den Neustart des TP-Link Wi-Fi 6- Routers umfasst.

Der Fortschritt des Firmware-Updates
Nach ein paar Minuten ist der Vorgang abgeschlossen und Sie können die Tether -App, den Router, Ihr WLAN und Ihre Internetverbindung wieder verwenden.

Die Firmware wurde aktualisiert
Das Firmware-Update ist nun abgeschlossen.
Haben(Did) Sie die Firmware auf Ihrem TP-Link Wi-Fi 6-Router erfolgreich aktualisiert?
Jetzt wissen Sie, wie Sie die Firmware auf jedem TP-Link Wi-Fi 6-Router aktualisieren und von den neuesten Fehlerbehebungen und Verbesserungen profitieren. Aktualisieren Sie die Firmware auf Ihrem Router und lassen Sie uns dann wissen, ob alles reibungslos funktioniert hat. Wenn Sie Fragen zu diesem Vorgang haben, zögern Sie nicht, unten einen Kommentar abzugeben.
Related posts
So erstellen Sie einen Windows 11-Hotspot -
So installieren Sie einen drahtlosen Drucker in Ihrem Wi-Fi-Netzwerk -
Wie setze ich meinen ASUS-Router auf die Werkseinstellungen zurück? (4 Möglichkeiten)
Wie aktiviere oder deaktiviere ich Wi-Fi unter Windows 11? -
So legen Sie einen Zeitplan auf Ihrem TP-Link Wi-Fi 6-Router fest -
ASUS ROG Rapture GT-AX6000 Test: Perfekt für 2,5 Gbit/s Internet!
TP-Link Archer AX6000 Test: Das Potenzial von Wi-Fi 6 freisetzen!
2 Möglichkeiten, Ihren TP-Link Wi-Fi 6-Router einzurichten -
So teilen Sie Ihren Drucker mit dem Netzwerk in Windows 10
Das TP-Link Omada-Ökosystem: Wi-Fi für den SMB-Bereich! -
Was ist ASUS Smart Connect? So schalten Sie es ein oder aus! -
6 Gründe für den Kauf eines TP-Link Wi-Fi 6 Routers -
TP-Link Archer C5 v4 Test: Ein beliebter WLAN-Router, aufgefrischt!
Flugzeugmodus von Windows 10: 3 Möglichkeiten, ihn aus- oder einzuschalten!
So finden und ändern Sie die DNS-Einstellungen auf Ihrem TP-Link Wi-Fi 6-Router -
Einfache Fragen: Was ist Miracast und wie verwenden Sie es?
8 Schritte zur Maximierung der Sicherheit Ihres ASUS-Routers oder ASUS Lyra-Mesh-WLAN
ASUS PCE-AX58BT im Test: Wi-Fi 6 auf Ihrem Desktop-PC!
So deaktivieren Sie einen virtuellen WLAN-Netzwerkadapter in Windows 8.1
Analyse: Wie schnell ist das WLAN, wenn Sie Ihr eigenes ASUS AiMesh erstellen?
