2 Möglichkeiten, benutzerdefinierte Klingeltöne auf Ihrem iPhone zu verwenden -
Benutzerdefinierte(Custom) Klingeltöne sind eine der besten Möglichkeiten, wie Sie Ihr iPhone anpassen können, damit es sich mehr wie Ihr eigenes anfühlt und nicht nur wie ein weiteres iPhone in der Tasche. Aus diesem Grund hielten wir es für eine gute Idee, Ihnen zu zeigen, wie Sie benutzerdefinierte Klingeltöne auf Ihrem iPhone verwenden. Hier sind zwei Möglichkeiten, dies zu tun, eine, die auf dem Kauf neuer Klingeltöne im iTunes Store basiert , und eine andere, mit der Sie Ihre eigenen benutzerdefinierten Klingeltöne mit iTunes erstellen können:
1. Neue Klingeltöne im iTunes Store kaufen(Store)
Die erste und einfachste Möglichkeit, benutzerdefinierte Klingeltöne auf Ihrem iPhone zu verwenden, besteht darin, sie im iTunes Store(Store) zu kaufen . So funktioniert das:
Öffnen Sie auf Ihrem iPhone die iTunes Store App und tippen Sie dann unten auf dem Bildschirm auf die Schaltfläche Töne .(Tones)
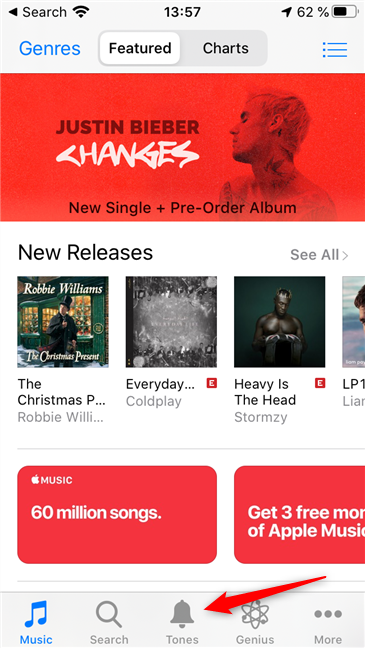
Suchen oder stöbern Sie, um den gewünschten und gewünschten Klingelton zu finden.
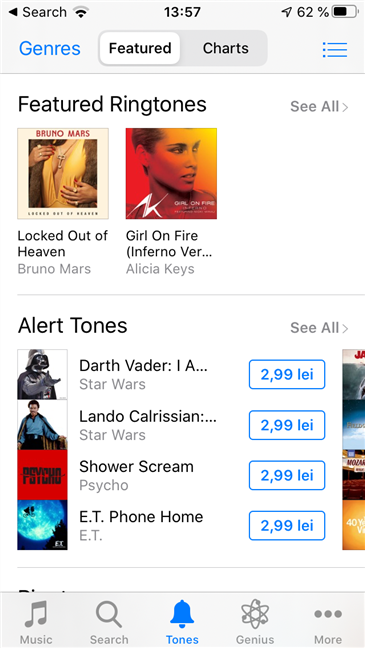
Wenn Sie den gewünschten Klingelton gefunden haben, tippen Sie auf seinen Preis.
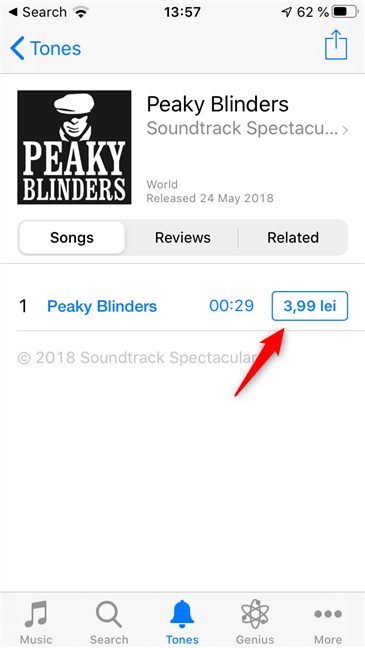
Wählen Sie aus, wie Sie den Klingelton verwenden möchten, den Sie kaufen möchten: „Als Standard-Klingelton festlegen“, „Als Standard-Textton festlegen“("Set as Default Ringtone," "Set as Default Text Tone,") oder „Einem Kontakt zuweisen“. ("Assign to a Contact.")Wenn Sie sich später entscheiden möchten, tippen Sie auf Fertig(Done) .

Zahlen Sie den Geldbetrag, den Apple für den Klingelton verlangt, mit Ihrer bevorzugten Zahlungsmethode. Sobald Sie das tun, ist der Klingelton eingestellt, wie Sie ihn im vorherigen Schritt festgelegt haben.

Falls Sie sich beim Kauf nicht für die Verwendung des benutzerdefinierten Klingeltons entschieden haben, können Sie dies später jederzeit tun. Die kostenpflichtigen Klingeltöne werden automatisch zur Tonliste Ihres iPhones hinzugefügt, und Sie können sie in der App „ Einstellungen “ nach Belieben einstellen. (Settings)Befolgen Sie dazu die Schritte, die wir in diesem Handbuch gezeigt haben: So ändern Sie die Klingeltöne auf Ihrem iPhone(How to change the ringtones on your iPhone) .
2. Erstellen Sie mit iTunes in Windows 10(Windows 10) Klingeltöne aus Ihrer Musik
Suchen Sie auf Ihrem Windows 10-PC die Musikdatei, die Sie konvertieren und als benutzerdefinierten Klingelton auf Ihrem iPhone verwenden möchten. Dann müssen Sie eine App oder einen Webdienst verwenden, der es in einen Klingelton umwandeln kann. Es ist wahrscheinlich schneller und einfacher, mit einem Webdienst zu gehen, wie wir ihn in diesem Artikel vorgestellt haben: 6 beste Online-Klingelton-Ersteller für Ihr Smartphone(6 best online ringtone makers for your smartphone) . Um den gesamten Prozess zu veranschaulichen, haben wir uns für melofania.club entschieden .
Es gibt zwei Regeln, die Sie befolgen müssen, wenn Sie einen benutzerdefinierten Klingelton für iPhones erstellen:
- Die erste Regel lautet, dass der von Ihnen erstellte Klingelton nicht länger als 40 Sekunden sein darf. Mit anderen Worten, Sie müssen Ihr Lied schneiden und den Teil daraus auswählen, den Sie als benutzerdefinierten Klingelton verwenden möchten, und dieser Teil darf nur 40 Sekunden oder weniger lang sein.
- Die zweite Regel ist, dass die Klingeltondatei den Dateityp "m4r" verwenden muss . Andernfalls kann Ihr iPhone ihn nicht als Klingelton verwenden.
Die von uns verwendete Website melofania.club bietet beide Optionen. Sie können es sowohl zum Schneiden Ihres Songs als auch zum Speichern im m4r -Dateiformat verwenden, das für iPhones erforderlich ist.
Laden Sie den Song hoch, den Sie verwenden möchten, schneiden Sie ihn aus und fügen Sie Spezialeffekte hinzu, wenn Sie möchten. Klicken oder tippen Sie dann auf die Schaltfläche Klingelton erstellen .(Create ringtone)

Wählen Sie den gewünschten Namen für Ihren benutzerdefinierten Klingelton und klicken oder tippen Sie dann auf Klingelton abrufen(Get ringtone) .
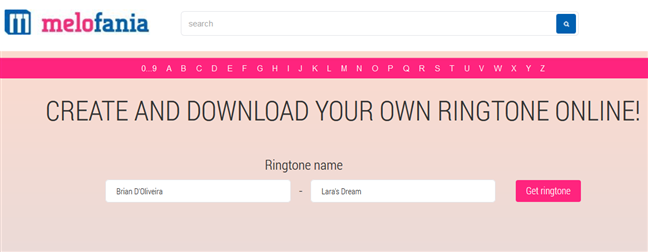
Nachdem Ihr Klingelton erstellt wurde, laden Sie ihn auf Ihren Windows 10-PC herunter, indem Sie auf den iPhone- Link klicken oder tippen.

Verbinden Sie als Nächstes Ihr iPhone über das USB-Kabel(USB cable) mit Ihrem PC . Entsperren Sie Ihr iPhone und wählen Sie „ Vertrauen(Trust) “, wenn Sie aufgefordert werden, „Diesem Computer zu vertrauen“.("Trust This Computer.")
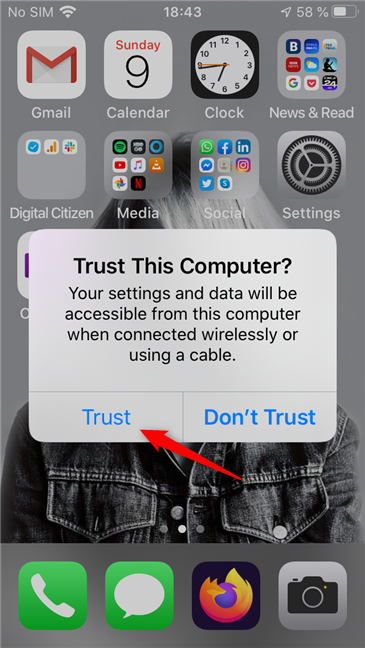
Geben Sie Ihren PIN-Code auf Ihrem iPhone ein, damit es Ihrem PC vertrauen kann.

Klicken oder tippen Sie auf Ihrem Windows 10-PC in iTunes auf die kleine iPhone-Schaltfläche in der oberen linken Ecke der App.
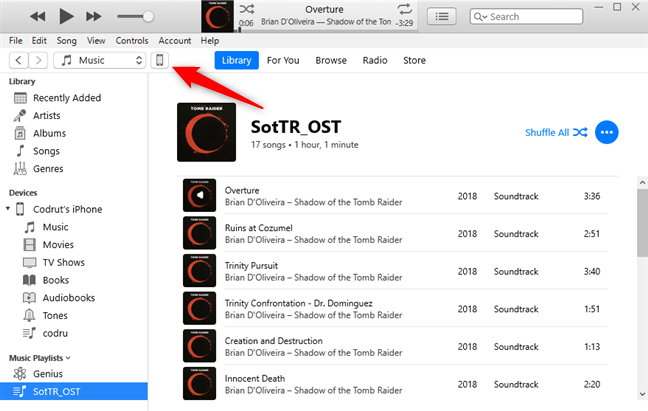
Nachdem iTunes die Details Ihres iPhones geladen hat, wählen Sie Töne(Tones) aus der Liste „Auf meinem Gerät“("On My Device") .
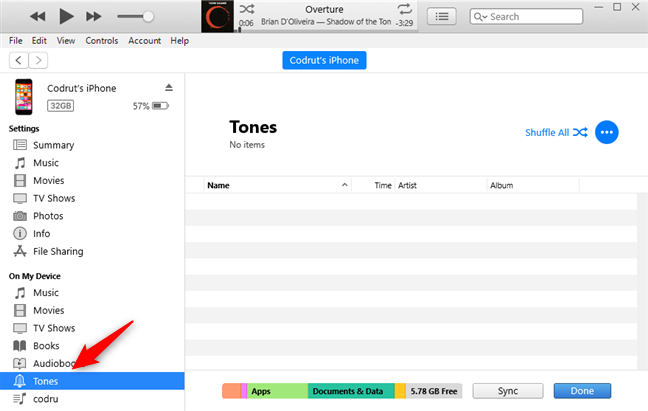
Verwenden Sie in Windows den Datei-Explorer(File Explorer) , um dorthin zu gehen, wo Sie Ihren benutzerdefinierten Klingelton heruntergeladen oder gespeichert haben.
Ziehen Sie es dann per Drag & Drop auf die Tonliste(Tones) von iTunes.

Warten Sie(Wait) ein oder zwei Sekunden, bis der benutzerdefinierte Klingelton von iTunes mit Ihrem iPhone synchronisiert wird. Sobald dies erledigt ist, wird der benutzerdefinierte Klingelton in der Tonliste von iTunes angezeigt(Tones) . Jetzt können Sie Ihr iPhone trennen, wenn Sie möchten.

Gehen Sie schließlich zu Ihrem iPhone und wählen Sie den neuen benutzerdefinierten Klingelton aus. Gehen Sie dazu zu Settings -> Sounds und wählen Sie aus, wie Sie den benutzerdefinierten Klingelton verwenden möchten.
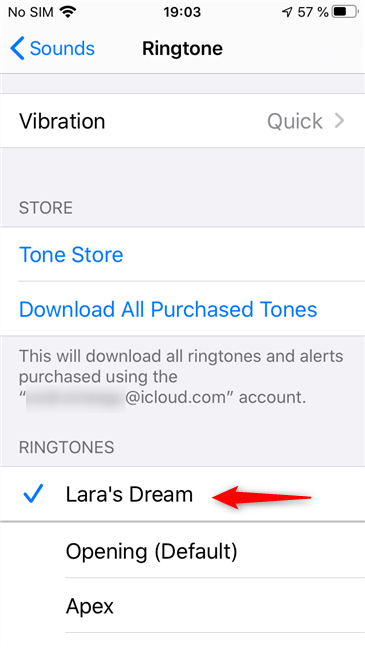
Wenn Sie weitere Einzelheiten zu diesem letzten Teil des Vorgangs benötigen, lesen Sie So ändern Sie die Klingeltöne auf Ihrem iPhone(How to change the ringtones on your iPhone) .
Wie verwendest du am liebsten benutzerdefinierte iPhone-Klingeltöne?
Kaufen Sie lieber neue Klingeltöne für Ihr iPhone oder möchten Sie Ihre eigenen benutzerdefinierten Klingeltöne erstellen und mit iTunes synchronisieren? Wir bevorzugen die zweite Methode, da sie viel mehr Anpassungsmöglichkeiten bietet als die erste. Der Kauf ist jedoch definitiv einfacher, sodass viele ihn stattdessen bevorzugen. In welche Kategorie fallen Sie? Sagen Sie(Tell) es uns im Kommentarbereich unten.
Related posts
So ändern Sie die Klingeltöne auf Ihrem iPhone
So zeigen Sie den Batterieprozentsatz auf dem iPhone und iPad an
Erstellen Sie mit Ringtone Maker kostenlose benutzerdefinierte Klingeltöne für jedes Smartphone
So ändern Sie den Klingelton auf Ihrem Android-Smartphone
2 Möglichkeiten, Ihren TP-Link Wi-Fi 6-Router einzurichten -
Das Windows 10-Nachtlicht: Was es tut und wie es verwendet wird -
So ändern Sie das iPhone-Hintergrundbild: Alles, was Sie wissen müssen -
8 Möglichkeiten zum Anpassen der Helligkeit in Windows 11 -
So passen Sie die Soundschemata für Windows 10 an -
So ändern oder entfernen Sie die SIM-PIN auf Ihrem iPhone oder iPad
So ändern Sie die iPhone-Tastatursprache: Alles, was Sie wissen müssen -
3 Möglichkeiten, um den PUK-Code Ihrer SIM-Karte zu erhalten
Lassen Sie Windows 10 mit dem Sound von Windows 7 oder älteren Versionen starten
So deaktivieren oder aktivieren Sie den Startsound in Windows
Wann wird jeder Ton aus einem Windows-Soundschema abgespielt?
So verbinden Sie Bluetooth-Geräte auf Android: Alles, was Sie wissen müssen -
Was ist und wie wird die Peak Performance Capability auf iPhones deaktiviert?
Welche Bildschirmauflösung hat mein iPhone oder iPad? 3 Möglichkeiten, es herauszufinden
So sperren Sie Windows 10 automatisch mit Ihrem Smartphone
Wie verbinde ich mein iPhone mit meinem Computer mit Windows 10?
