12 kleine Dinge, die Windows 10 besser macht als ältere Versionen -
Seit dem Start von Windows 10(Windows 10) im Jahr 2015 sind mehr als ein paar Jahre vergangen , und seitdem hat sich vieles geändert. Obwohl das beliebteste Betriebssystem der Welt im Laufe der Zeit wichtige Verbesserungen erhalten hat, gibt es auch einige kleinere Dinge, die Windows 10 zu einer besseren Wahl machen als das alte Windows 7 oder Windows 8.1. Hier sind die Verbesserungen, die uns am besten gefallen:
HINWEIS:(NOTE:) Dieses Handbuch konzentriert sich auf die kleinen Dinge, die Windows 10 zu einem besseren Betriebssystem als Windows 7 oder Windows 8.1 machen. Es gibt noch weitere, bedeutendere Verbesserungen, die wir in unserem Artikel mit den besten Dingen zu Windows 10(best things about Windows 10) besprechen . Auf der anderen Seite gibt es auch Dinge, die uns nicht gefallen(things we don’t like) und Windows 7-Funktionen, die in Windows 10 leider nicht mehr zu finden sind(Windows 7 features that, unfortunately, are no longer found in Windows 10) .
1. Das Startmenü kann in der Größe verändert werden
Im Gegensatz zum alten Startmenü(Start Menu) von Windows 7 und dem Startbildschirm(Start Screen) von Windows 8.1 kann das Startmenü von Windows 10 beliebig verkleinert(Start Menu can be resized) werden. Es ist eine nette kleine Funktion, die viele Benutzer hilfreich finden. Indem Sie die Größe Ihres Startmenüs ändern,(Start Menu,) können Sie Platz für mehr App-Zeilen und -Kacheln schaffen oder es verkleinern, sodass kein Platz ungenutzt bleibt.

Das Startmenü von (Start Menu)Windows 10 kann in der Größe verändert werden
2. Taskleistensymbole(Taskbar) geöffneter Apps sind unterstrichen
Dies ist eine subtile Änderung, die die Benutzerfreundlichkeit eines Betriebssystems verbessert. Bis Windows 10 hatten wir für jedes geöffnete Programm oder App große Schaltflächen in der Taskleiste, und das sah nicht so toll aus. In Windows 10 sind die für geöffnete Apps verwendeten Taskleistensymbole(taskbar icons) viel subtiler, und jede geöffnete App wird mit einer Akzentfarbe unterstrichen. Wenn Sie uns fragen, gefällt es uns so besser.
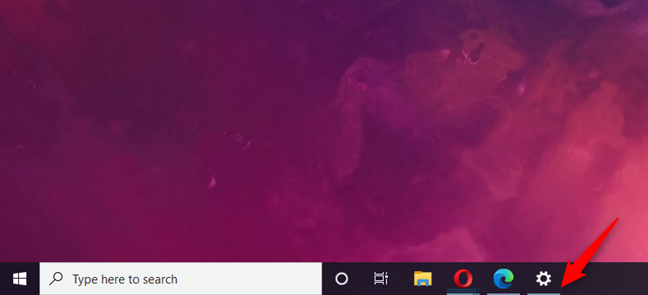
Taskleistensymbole(Taskbar) geöffneter Apps sind unterstrichen
3. Auf dem Desktop befindet sich ein verstecktes Menü namens WinX - Menü
Viele Leute haben sich über den Startbildschirm von (Start Screen)Windows 8 beschwert , und viele mögen auch das Startmenü(Start Menu) von Windows 10 nicht. Viele von ihnen wollten ein Startmenü(Start Menu) , das schnellen Zugriff auf gängige Apps, Funktionen und Tools bietet. Die gute Nachricht ist, dass Windows 10 ein neues Menü nur dafür auf dem Desktop enthält. Sie können es mit einem Rechtsklick auf die Windows - Schaltfläche in der unteren linken Ecke Ihres Bildschirms oder durch gleichzeitiges Drücken von Win + X auf Ihrer Tastatur öffnen. Das WinX-Menü(The WinX menu) wird dann angezeigt, und Sie erhalten Verknüpfungen zu allen möglichen nützlichen Dingen, wie Apps und Funktionen, Datei-Explorer, Suche, Ausführen, Einstellungen, Task-Manager(Apps and Features, File Explorer, Search, Run, Settings, Task Manager) oderGerätemanager.(Device Manager.)
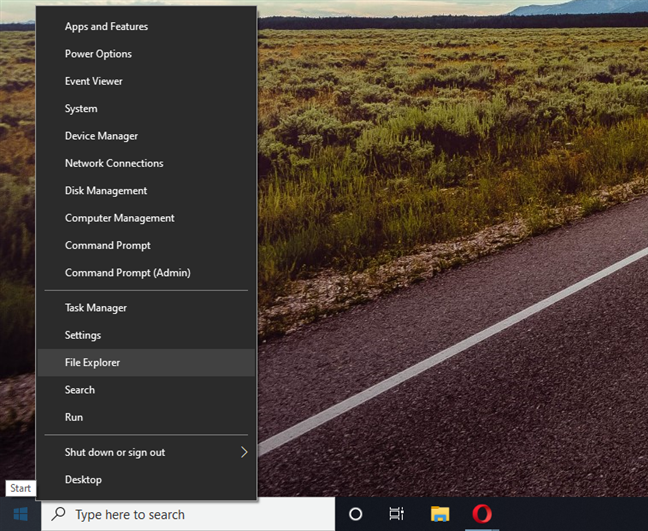
Auf dem Desktop befindet sich ein verstecktes Menü namens WinX - Menü
4. Schnellzugriffsbereich des Datei -(Quick Access) Explorers
Sowohl der Windows Explorer von Windows 7 als auch der Datei-Explorer(File Explorer ) von Windows 8.1 enthalten einen Favoritenbereich(Favorites ) , in dem Sie Verknüpfungen zu Ordnern, Laufwerken usw. platzieren können. In Windows 10 ist der Abschnitt „Schnellzugriff“, der die Favoriten ersetzt , (Quick Access)viel(Favorites) flexibler und konfigurierbarer.

Abschnitt Schnellzugriff(Quick Access) des Datei-Explorers
Sie können es als Startordner für den Datei-Explorer(File Explorer,) festlegen und es auch eine Liste häufig verwendeter Ordner und kürzlich geöffneter Dateien anzeigen lassen.
5. Der Startort des Datei-Explorers kann konfiguriert werden
In Windows 10 hat Microsoft dem (Microsoft)Datei-Explorer(File Explorer) eine kleine, aber raffinierte Funktion hinzugefügt : Sie können es so einstellen, dass es automatisch den Schnellzugriff oder diesen PC öffnet, (set it to automatically open) wenn(Quick Access) Sie es(This PC) starten. Es ist eine kleine, aber nützliche Verbesserung, die Sie bei der Verwendung des Dateimanagers von Windows 10 produktiver machen kann .

Der Startort des Datei-Explorers kann konfiguriert werden
6. Die „Ihr Smartphone“-App
Your Phone ist eine interessante App, die Ihnen helfen soll, jede Art von Smartphone einfach mit Ihrem Windows 10-PC zu verbinden. Wenn Sie ein Android -Telefon anschließen, können Sie mit Your Phone unter anderem die Fotos von Ihrem Smartphone sehen, Anrufe tätigen und entgegennehmen sowie Benachrichtigungen und SMS - Nachrichten direkt von Ihrem Windows 10-PC abrufen.

Die „Ihr Smartphone“-App
Aus unserer Erfahrung können wir Ihnen sagen, dass es mit Android -Smartphones ziemlich gut funktioniert, aber seine Funktionalität ist mit iPhones sehr eingeschränkt. Auf letzterem können Sie nur Webseiten von Ihrem iPhone an Ihren Windows 10-PC senden.
7. Die Zwischenablage(Clipboard) ist viel fortschrittlicher und nützlicher
Ab dem Oktober 2018 (October 2018) Update hat Windows 10 eine neue Zwischenablage bekommen, die es deutlich nützlicher macht als die Zwischenablage von Windows 7 oder Windows 8.1. Die neue Zwischenablage(the new clipboard) ermöglicht es Ihnen nicht nur , ihren Inhalt leicht zu sehen, sondern Sie können auch alte Elemente einfügen, die Sie darin gespeichert haben, Elemente daran anheften und Elemente löschen. Es kann sogar auf allen Ihren Windows 10-Computern und -Geräten synchronisiert werden.

Die Zwischenablage(Clipboard) ist viel fortschrittlicher und nützlicher
8. Microsoft Defender Antivirus wird mit Cloud-geliefertem Schutz geliefert
Microsoft Defender Antivirus bietet die Möglichkeit, (Microsoft Defender Antivirus)Cloud-basierten Schutz(cloud-based protection) anzubieten . Wenn diese Funktion aktiviert ist, bietet sie einen besseren und schnelleren Schutz vor Malware. Wir empfehlen, dass Sie Windows 10 auch erlauben, Informationen zu den von Microsoft Defender Antivirus gefundenen Problemen an (Microsoft Defender Antivirus)Microsoft zu senden . Wenn Sie dies tun, kann das Unternehmen schnell reagieren, wenn es neue Antimalware-Definitionen erstellt und die Probleme auf Ihrem Gerät und denen anderer Benutzer da draußen beheben muss.

Microsoft Defender Antivirus wird mit Cloud-geliefertem Schutz geliefert
9. Windows-Updates können aus dem lokalen Netzwerk oder dem Internet heruntergeladen werden
Traditionell wurden Windows - Updates nur von den Servern von Microsoft heruntergeladen. (Microsoft)In Windows 10 hat Microsoft jedoch Peer-to-Peer-Technologien eingeführt.
Daher können Windows 10-Geräte im Gegensatz zu Windows 7 oder 8.1 (Windows 7)Updates(download updates) sowohl von anderen Computern in Ihrem lokalen Netzwerk als auch von anderen PCs im Internet herunterladen.

Windows-Updates können aus dem lokalen Netzwerk oder dem Internet heruntergeladen werden
10. Storage Sense reinigt Ihre Laufwerke automatisch
Eine weitere kleine Funktion, die Sie in Windows 10(Windows 10) leicht übersehen können , die es aber besser als Windows 7 oder 8.1 macht, ist Storage Sense . Da es die Festplatte Ihres Systems automatisch von temporären und nicht benötigten Dateien bereinigen kann, ist Storage Sense besonders nützlich, wenn Sie nicht viel Speicherplatz auf Ihrem PC haben. Dank dessen müssen Sie sich nicht mehr mit dem manuellen Löschen von Dateien oder dem Deinstallieren von Apps herumschlagen, um Platz zu schaffen.
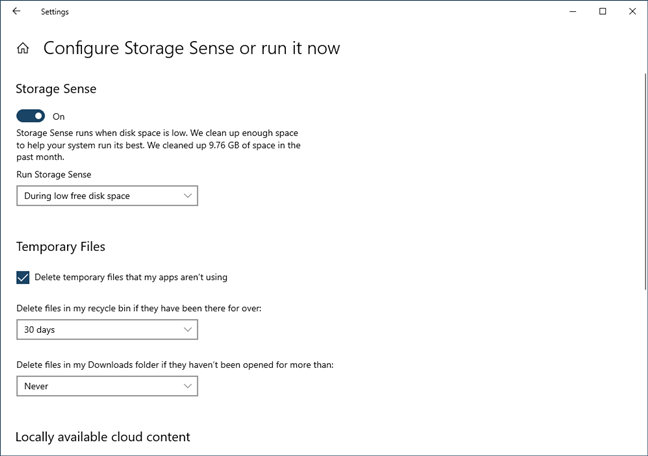
Storage Sense reinigt Ihre Laufwerke automatisch
11. Datenschutzkontrollen sind umfassend
Microsoft nimmt Ihre Privatsphäre sehr ernst und hat in Windows 10 viele neue datenschutzbezogene Einstellungen hinzugefügt. Sie können Berechtigungen für Apps festlegen, die auf Ihren Standort, Ihre Kamera, Ihr Mikrofon, Ihre Kontakte, Ihren Kalender, Ihre Nachrichten, Ihr Radio usw. zugreifen können. Alle diese sind in separate Kategorien unterteilt, und jede von ihnen listet jede App auf, die eine dieser Funktionen steuern oder darauf zugreifen kann.
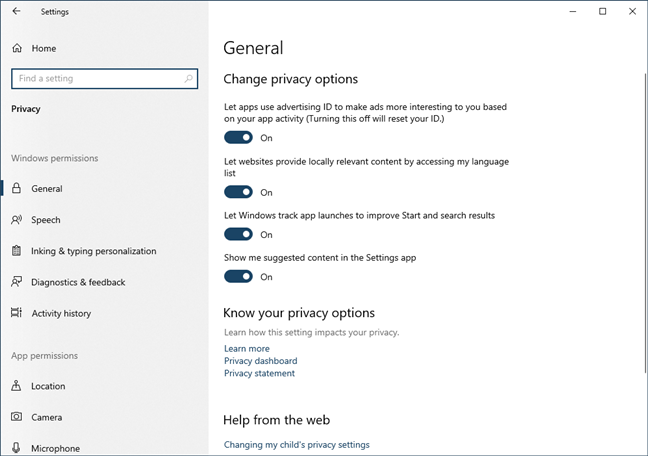
Datenschutzkontrollen sind umfassend
12. Battery Saver hält Sie am Laufen
Wenn der Akkuladestand Ihres Geräts niedrig ist, wird Battery Saver automatisch aktiviert. Diese Funktion ändert Einstellungen wie die Helligkeit des Bildschirms, deaktiviert Hintergrund-Apps und mehr, um die Akkulaufzeit Ihres Windows 10-Laptops oder -Tablets zu verlängern.

Der Batteriesparmodus von Windows 10
Welche anderen kleinen Dinge gefallen Ihnen an Windows 10 vs. Windows 7 vs. Windows 8.1 ?
Insgesamt trumpft Windows 10 nicht nur mit großen Features und Verbesserungen gegenüber älteren Windows -Versionen auf, sondern auch mit vielen kleineren Verbesserungen, die zunächst nicht auffallen. Wir hoffen, dass Ihnen unsere Liste weniger bekannter Funktionen gefallen hat, und wenn Sie andere kennen, zögern Sie nicht, sie im Kommentarbereich zu teilen. Welche kleinen Windows 10-Verbesserungen sind Ihre Favoriten?
Related posts
Die 13 besten Dinge über Windows 10
Die besten Funktionen von Windows 11: 8 großartige Dinge daran -
Einfache Fragen: Was ist Microsoft Office 365?
Analyse: Schnelle Desktop-App-Installationen ruinieren die Computerleistung!
Mit welchem Browser hält Ihr Akku in Windows 10 länger?
Gottmodus in Windows 11 vs. Windows 10 vs. Windows 7 -
So drucken Sie einen Artikel ohne Werbung in allen gängigen Browsern -
Welche Funktionen von Windows 7 sind in Windows 10 nicht mehr verfügbar? -
So entfernen oder deaktivieren Sie OneDrive in Windows
Windows 11 ist scheiße: 7 Gründe, warum es Ihnen vielleicht nicht gefällt -
So ändern Sie den Standardbrowser in Windows 11 -
Was ist die Aufgabenansicht in Windows 10 und wie wird sie verwendet?
Laden Sie die größte Sammlung von Windows-Desktop-Verknüpfungen kostenlos herunter!
So pinnen Sie das Startmenü in Windows 10 an: Die vollständige Anleitung –
Was ist Drag-and-Drop? So ziehen und ablegen -
So wechseln Sie zwischen CMD und PowerShell in Windows Terminal
Wie viel kostet Windows 10? Wo kann man Windows 10 Pro oder Home kaufen?
So verwenden Sie die Windows 10 Your Phone-App mit Android-Smartphones
7 Möglichkeiten zum Minimieren und Maximieren von Apps in Windows 10
So verwenden Sie mehrere Desktops in Windows 10: Alles, was Sie wissen müssen
