12 Apps zum Schützen externer Festplatten mit Passwörtern
Heutzutage speichern wir unsere Daten gerne auf unseren Computern und tragbaren Festplatten. Unter Umständen haben wir vertrauliche oder private Daten, die wir nicht mit anderen Personen teilen möchten. Da Ihre Festplatte jedoch nicht verschlüsselt ist, kann jeder auf Ihre Daten zugreifen. Sie können Ihre Daten beschädigen oder stehlen. In beiden Fällen können Sie schwere Verluste erleiden. Daher werden wir heute Methoden besprechen, mit denen Sie externe Festplatten mit einem Kennwort schützen(protect external hard disk drives with a password) können .
12 Apps zum Schützen externer Festplatten mit Passwörtern(12 Apps to Protect External Hard Disk Drives With Password)
Es gibt zwei Möglichkeiten, externe Festplatten mit einem Passwort zu schützen. (There are two ways to protect external hard disks with a password. )Mit der ersten können Sie Ihre Festplatte sperren, ohne eine Drittanbieter-App zu verwenden, indem Sie einfach einige Befehle in Ihrem System ausführen. Die andere besteht darin, eine Drittanbieteranwendung zu installieren und damit externe Festplatten mit einem Kennwort zu schützen.
1. BitLocker
Windows 10 verfügt über ein integriertes Festplattenverschlüsselungstool, BitLocker . Ein Punkt, den Sie beachten müssen, ist, dass dieser Dienst nur in den Pro- und Enterprise - Versionen verfügbar ist. Wenn Sie also Windows 10 Home verwenden , müssen Sie sich für die zweite Option entscheiden.
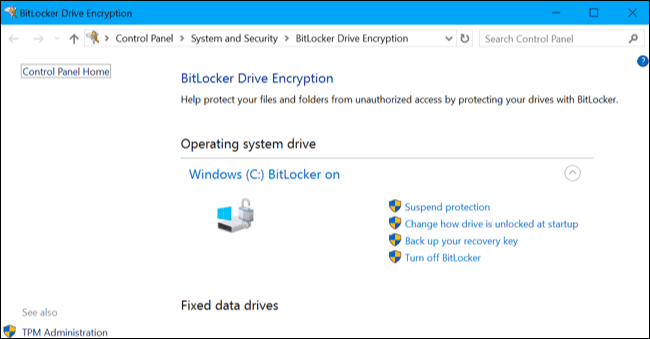
1: Schließen Sie das externe Laufwerk an.
2: Gehen Sie zu Control Panel>BitLocker Drive Encryption und schalten Sie es für das Laufwerk ein, das Sie verschlüsseln möchten, dh in diesem Fall ein externes Laufwerk, oder wenn Sie ein internes Laufwerk möchten, können Sie es auch für sie tun.
3: Wählen Sie Passwort zum Entsperren des Laufwerks verwenden( Use a Password to Unlock the Drive) . Geben Sie das Passwort ein. Klicken Sie dann auf Weiter(Next) .
4: Wählen Sie nun aus, wo Sie Ihren Backup-Wiederherstellungsschlüssel speichern möchten, wenn Sie das Passwort vergessen haben. Sie haben die Möglichkeit, es auf Ihrem Microsoft - Konto, USB -Flash-Laufwerk, einer Datei auf Ihrem Computer zu speichern oder den Wiederherstellungsschlüssel auszudrucken.
5: Wählen Sie Verschlüsselung starten(Start Encryption) und warten Sie, bis der Verschlüsselungsvorgang abgeschlossen ist.
Jetzt ist der Verschlüsselungsprozess abgeschlossen und Ihre Festplatte ist passwortgeschützt. Jedes Mal, wenn Sie wieder auf das Laufwerk zugreifen möchten, werden Sie nach einem Passwort gefragt.
Wenn die oben genannte Methode nicht zu Ihnen passt oder auf Ihrem Gerät nicht verfügbar ist, können Sie zu diesem Zweck eine Drittanbieter-App verwenden. Es gibt viele Apps von Drittanbietern auf dem Markt, aus denen Sie Ihre eigene Auswahl treffen können.
2. StorageCrypt
Schritt 1:(Step 1:) Laden Sie StorageCrypt von der offiziellen Website herunter und installieren Sie es auf Ihrem Computer. Schließen Sie Ihr externes Laufwerk an.
Schritt 2:(Step 2:) Führen Sie die App aus und wählen Sie Ihr Gerät aus, das Sie verschlüsseln möchten.
Schritt 3:(Step 3: ) Unter Verschlüsselungsmodus(Encryption Mode) haben Sie zwei Möglichkeiten. Schnelle(Quick ) und tiefe Verschlüsselung(Deep Encryption) . Der schnelle ist schneller, aber tief ist sicherer. Wählen Sie die, die Ihnen gefällt.
Schritt 4:(Step 4:) Wählen Sie unter Portable Use die( the FULL ) Option FULL aus .
Schritt 5: (Step 5: )Geben Sie(Enter) das Passwort ein und klicken Sie dann auf die Schaltfläche Verschlüsseln(Encrypt) . Ein Summerton bestätigt die Verschlüsselung.
Stellen Sie(Make) sicher, dass Sie Ihr Passwort nicht vergessen, denn wenn Sie es vergessen, gibt es keine Möglichkeit, es wiederherzustellen. StorageCrypt hat eine 7-tägige Testphase. Wenn Sie fortfahren möchten, müssen Sie die Lizenz erwerben.
3. KakaSoft USB-Sicherheit(3. KakaSoft USB Security)

Kakasoft USB Security funktioniert nur anders als StorageCrypt . Anstatt auf dem PC zu installieren, wird es direkt auf dem USB-Flash-Laufwerk installiert, (USB Flash Drive)um die externe Festplatte mit einem Passwort(protect external hard disk with password) zu schützen .
Schritt 1:(Step 1: ) Laden Sie Kakasoft USB Security(Kakasoft USB Security) von der offiziellen Website herunter und führen Sie es aus.
Schritt 2:(Step 2:) Schließen Sie Ihr externes Laufwerk an Ihren PC an.
Schritt 3:(Step 3:) Wählen Sie das Laufwerk, das Sie verschlüsseln möchten, aus der angezeigten Liste aus und klicken Sie auf Installieren(Install) .
Schritt 4:(Step 4: ) Legen Sie nun das Passwort für Ihr Laufwerk fest und klicken Sie auf Schützen(Protect) .
Herzlichen Glückwunsch, Sie haben Ihr Laufwerk mit einem Passwort gesichert.
Download kakasoft usb security4. VeraCrypt

VeraCrypt , fortschrittliche Software zum Schutz externer Festplatten mit einem Passwort(protect external hard disk drive with a password) . Neben(Besides) dem Passwortschutz verbessert es auch die Sicherheit für Algorithmen, die für System- und Partitionsverschlüsselungen verantwortlich sind, und macht sie vor schweren Angriffen wie Brute-Force-Angriffen geschützt. Es ist nicht nur auf die Verschlüsselung externer Laufwerke beschränkt, sondern kann auch Windows-Laufwerkspartitionen verschlüsseln.
Download VeraCrypt5. DiskCryptor

Das einzige Problem mit DiskCryptor ist, dass es sich um eine offene Verschlüsselungssoftware handelt. Dies macht es für die Sicherung vertraulicher Informationen ungeeignet. Ansonsten ist es auch eine geeignete Möglichkeit, externe Festplatten mit einem Passwort zu schützen. Es kann alle Festplattenpartitionen verschlüsseln, einschließlich der Systempartitionen.
Download DiskCryptorLesen Sie auch: (Also read:) Die 100 häufigsten Passwörter des Jahres 2020. Können Sie Ihr Passwort erkennen?(100 Most Common Passwords Of 2020. Can You Spot Your Password?)
6. Crypttainer LE(6. Cryptainer LE)

Crypttainer LE(Cryptainer LE) ist eine vertrauenswürdige und kostenlose Software, um externe Festplatten mit Passwörtern zu schützen. Es ist nicht nur auf externe Festplatten beschränkt, sondern kann Ihnen helfen, vertrauliche Daten auf jedem Gerät oder Laufwerk zu verschlüsseln. Sie können es auch verwenden, um alle Dateien oder Ordner zu schützen, die Medien auf einem beliebigen Laufwerk enthalten.
Download Cryptainer LE7. SafeHouse-Explorer

Wenn Sie denken, dass Sie etwas anderes als nur Festplatten mit einem Passwort schützen müssen, ist SafeHouse Explorer genau das Richtige für Sie. Es kann Dateien auf jedem Laufwerk sichern, einschließlich USB - Flash-Laufwerken und Speichersticks. Abgesehen von diesen kann es Netzwerke und Server, CDs und DVDs(CDs and DVDs) und sogar Ihre iPods verschlüsseln. Können Sie es glauben! Es verwendet ein fortschrittliches 256-Bit-Verschlüsselungssystem, um Ihre vertraulichen Dateien zu sichern.
8. Datei sicher(8. File Secure)

Eine weitere kostenlose Software, die Ihre externen Laufwerke effizient sichern kann, ist File Secure . Es verwendet ein AES(AES) - Verschlüsselungssystem nach Militärstandard , um Ihre Laufwerke zu schützen. Sie können dies verwenden, um vertrauliche Dateien mit einem starken Passwort zu verschlüsseln und den Versuch eines nicht autorisierten Benutzers zu blockieren, auf die gesicherten Dateien und Ordner zuzugreifen.
9. AxCrypt

Eine weitere vertrauenswürdige Open-Source-Verschlüsselungssoftware zum Schutz externer Festplatten mit einem Passwort(protect external hard disk drive with a password) ist AxCrypt . Es ist eines der besten Verschlüsselungstools, mit denen Sie Ihre externen Laufwerke wie USB(USB) unter Windows schützen können . Es hat die einfachste Schnittstelle zum Verschlüsseln einzelner Dateien auf Windows-Betriebssystemen(Windows OS) .
Download AxCrypt10. SecureStick(10. SecurStick)

SecurStick ist das, was Sie sich von einer tragbaren Verschlüsselungssoftware wünschen können. Es ist möglicherweise am besten, Ihre externen Laufwerke wie USB unter Windows 10 zu schützen . Es kommt mit einer 256-Bit- AES - Verschlüsselung zum Schutz von Dateien und Ordnern. Neben Windows 10 ist es auch für Windows XP , Windows Vista und Windows 7 verfügbar.
11. Symantec Drive-Verschlüsselung(11. Symantec Drive Encryption)

Sie werden es lieben, die Symantec Drive Encryption -Software zu verwenden. Wieso den? Es stammt aus dem Hause eines führenden Herstellers von Sicherheitssoftware, Symantec . Dieser verwendet eine sehr starke und fortschrittliche Verschlüsselungstechnologie zum Sichern Ihrer USB- und externen Festplatten. Probieren Sie es zumindest aus, wenn Ihre aktuelle Kennwortverschlüsselung für externe Laufwerke Sie enttäuscht.
Download symantec endpoint encryption12. BoxCryptor

Das letzte aber nicht zuletzt auf Ihrer Liste ist BoxCryptor . Dieser kommt sowohl mit der kostenlosen als auch mit der Premium-Version. Es ist eine der fortschrittlichsten Dateiverschlüsselungssoftware der heutigen Zeit. Das Beste daran ist, dass es mit fortschrittlicher AES -256- und RSA - Verschlüsselung ausgestattet ist, um Ihre USB -Laufwerke und externen Festplatten zu sichern.
Download BoxCrypterEmpfohlen: 25 beste Verschlüsselungssoftware für Windows(25 Best Encryption Software For Windows)(Recommended: 25 Best Encryption Software For Windows)
Dies sind unsere Tipps, die Sie berücksichtigen müssen, wenn Sie nach einer App suchen, um externe Festplattenlaufwerke mit einem Passwort(protect external hard disks drives with a password) zu schützen . Dies sind die besten, die Sie auf dem Markt finden können, und die meisten anderen sind wie sie, sie haben nur andere Namen. Wenn es also etwas auf Ihrer externen Festplatte gibt, das geheim bleiben muss, müssen Sie das Laufwerk verschlüsseln, um einem Verlust zu entgehen, den es Ihnen verursachen könnte.
Related posts
Beste externe Festplatte für PC-Gaming
So formatieren Sie eine externe Festplatte in FAT32 in Windows
So erstellen und mounten Sie eine virtuelle Festplatte in Windows
So deaktivieren oder aktivieren Sie das Bestätigungsdialogfeld zum Löschen für die Fotos-App
So erzwingen Sie ein hartes oder vollständiges Herunterfahren in Windows 11/10, um es neu zu initialisieren
Beste Festplattenverschlüsselungssoftware für Windows 11/10
So beheben Sie das Problem der Disk-Signatur-Kollision in Windows 11/10
So erstellen Sie eine virtuelle Festplatte unter Windows 11/10
Xinorbis ist ein kostenloser Festplatten-, Ordner- und Speicheranalysator für Windows 10
So führen Sie iOS-Apps auf einem Windows 10-PC aus
So schützen Sie den Bildschirmschoner in Windows 11/10 mit einem Passwort
Top 6 der besten Fotobearbeitungs-Apps für Windows 10?
So tauschen Sie Festplatten in Windows 11/10 mit Hot Swap aus
So verhindern Sie, dass die Festplatte in Windows 10 in den Ruhezustand wechselt
So entfernen Sie Standard-Microsoft-Apps in Windows 11/10
Legen Sie das Festplatten-Timeout mithilfe der PowerCFG-Befehlszeile in Windows 10 fest
So verwenden Sie Linux zum Zurücksetzen eines Windows-Passworts
Einführung in Windows 8: 7 Tipps zum Arbeiten mit Apps
So überprüfen Sie den Festplattenzustand in Windows 11/10 mit WMIC
So ändern Sie die Festplattenclustergröße in Windows 10
