11 Tipps zur Behebung des Problems, dass Google Pay nicht funktioniert
Wenn Sie versuchen, etwas mit Google Pay zu kaufen , Ihre Zahlung jedoch abgelehnt wird oder Google Pay einfach nicht funktioniert, machen Sie sich keine Sorgen, denn in dieser Anleitung werden wir besprechen, wie Sie das Problem beheben können.
Wir alle wissen, dass die Technologie von Tag zu Tag zunimmt und alles so fortschrittlich geworden ist. Jetzt werden fast alle Aufgaben wie das Bezahlen von Rechnungen, Unterhaltung, Nachrichten usw. online erledigt. Mit all dieser zunehmenden Technologie hat sich auch die Zahlungsmethode unglaublich verändert. Anstatt bares Geld zu bezahlen, wenden sich die Menschen heute digitalen Zahlungsmethoden oder Online-Medikamenten zu. Mit diesen Methoden müssen sich die Menschen nicht mehr darum kümmern, überall Bargeld mit sich zu führen. Sie müssen nur ihr Smartphone mit sich führen. Diese Methoden haben das Leben sehr einfach gemacht, insbesondere für diejenigen, die nicht die Gewohnheit haben, Bargeld zu tragen, oder die es nicht mögen, Bargeld zu tragen. Eine solche Anwendung, mit der Sie digital bezahlen können, ist Google Pay . Es ist heutzutage die am häufigsten verwendete Anwendung.

Google Pay: Google Pay , ursprünglich bekannt als Tez oder Android Pay , ist eine von (Android Pay)Google entwickelte Plattform für digitale Geldbörsen und ein Online-Zahlungssystem zum einfachen Senden und Empfangen von Geld mit Hilfe der UPI-ID oder Telefonnummer. Um Google Pay zum Senden oder Empfangen von Geld zu verwenden, müssen Sie Ihr Bankkonto in Google Pay hinzufügen, eine (Google)UPI -PIN einrichten und Ihre Telefonnummer hinzufügen, die mit dem hinzugefügten Bankkonto verknüpft ist. Später, wenn Sie Google Pay verwenden(Google Pay), geben Sie einfach diese PIN ein, um jemandem Geld zu senden. Sie können auch Geld senden oder empfangen, indem Sie die Nummer des Empfängers eingeben, den Betrag eingeben und Geld an den Empfänger senden. Ebenso kann jeder durch Eingabe Ihrer Nummer Geld an Sie senden.
Aber offensichtlich läuft nichts glatt. Manchmal treten bei der Verwendung von Google Pay einige Herausforderungen oder Probleme auf . Das Problem kann verschiedene Ursachen haben. Aber egal, was der Grund ist, es gibt immer einen Weg, mit dem Sie Ihr Problem beheben können. Im Fall von Google Pay gibt es mehrere Möglichkeiten, wie Sie Probleme im Zusammenhang mit (Google Pay)Google Pay beheben können . Sie müssen nur nach einer Lösung für Ihr Problem suchen und schon können Sie Geld mit Google Pay überweisen .
11 Tipps(Tips) zur Behebung des Problems, dass Google(Fix Google Pay) Pay nicht funktioniert(Working)
Im Folgenden finden Sie verschiedene Möglichkeiten, wie Sie das Problem „Google Pay funktioniert nicht“ beheben können:(fix the Google Pay isn’t working issue:)
Methode 1: Überprüfen Sie Ihre Telefonnummer(Method 1: Check your Phone Number)
Google Pay funktioniert durch Hinzufügen der Telefonnummer, die mit Ihrem Bankkonto verknüpft ist. Es ist also möglich, dass Google Pay nicht funktioniert, weil die von Ihnen hinzugefügte Nummer nicht korrekt ist oder nicht mit Ihrem Bankkonto verknüpft ist. Wenn Sie die hinzugefügte Nummer überprüfen, kann Ihr Problem möglicherweise behoben werden. Wenn die Nummer nicht korrekt ist, ändern Sie sie, und Sie können loslegen.
Führen Sie die folgenden Schritte aus, um die zu Ihrem Google Pay- Konto hinzugefügte Nummer zu überprüfen :
1.Öffnen Sie Google Pay auf Ihrem Andriod -Gerät.

2.Klicken Sie auf das Drei-Punkte-Symbol( three-dot icon) in der oberen rechten Ecke des Startbildschirms.

3. Ein Dropdown-Menü wird eingeblendet. Klicken Sie(Click) darin auf Einstellungen(Settings) .

4. In den Einstellungen sehen Sie im Abschnitt Konto( Account section) die hinzugefügte(added Mobile number) Handynummer . Überprüfen Sie es, ob es richtig oder falsch ist, und ändern Sie es dann, indem Sie die folgenden Schritte ausführen.
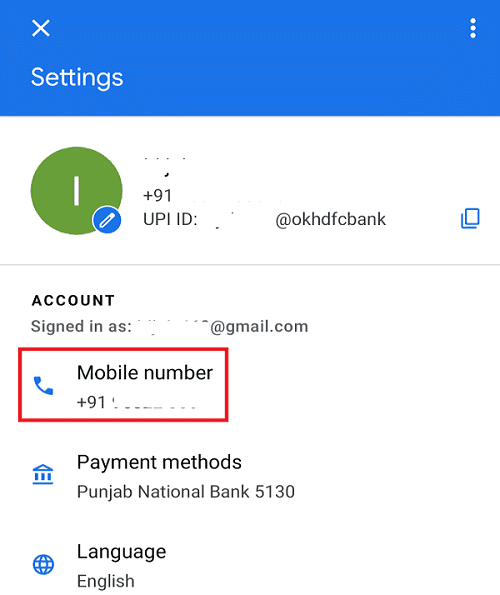
5.Tippen Sie auf die Handynummer(Mobile) . Ein neuer Bildschirm wird geöffnet.
6.Klicken Sie auf die Option Handynummer ändern .(Change Mobile Number)

7. Geben Sie die neue(new mobile number) Handynummer in das dafür vorgesehene Feld ein und klicken Sie auf das nächste(next icon) verfügbare Symbol in der oberen rechten Ecke des Bildschirms.
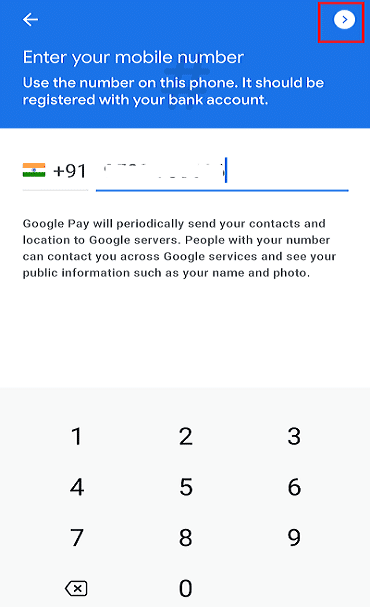
8.Sie erhalten ein OTP. Geben Sie das OTP ein.(Enter the OTP.)

9. Sobald Ihr OTP verifiziert ist, wird die neu hinzugefügte Nummer in Ihrem Konto angezeigt.(newly added number will be reflected in your account.)
Nachdem Sie die obigen Schritte ausgeführt haben, funktioniert Google Pay jetzt möglicherweise ordnungsgemäß.
Methode 2: Laden Sie Ihre Nummer auf(Method 2: Recharge Your Number )
Wie wir alle wissen, verwendet Google Pay eine Handynummer, um das Bankkonto mit Google Pay zu verknüpfen . Wenn Sie Ihr Bankkonto mit Google Pay verknüpfen oder Informationen ändern möchten, wird eine Nachricht an die Bank gesendet und Sie erhalten eine OTP- oder Bestätigungsnachricht. Aber es kostet Geld, die Nachricht an Ihr Bankkonto zu senden. Wenn Sie also kein ausreichendes Guthaben auf Ihrer SIM -Karte haben, wird Ihre Nachricht nicht gesendet und Sie können Google Pay nicht verwenden .
Um dieses Problem zu beheben, müssen Sie Ihre Nummer aufladen und dann Google Pay verwenden . Es kann gut funktionieren. Wenn es immer noch nicht funktioniert, kann es an einigen Netzwerkproblemen liegen. Wenn dies der Fall ist, fahren Sie mit den nächsten genannten Schritten fort, um es zu beheben.
Methode 3: Überprüfen Sie Ihre Netzwerkverbindung(Method 3: Check Your Network Connection )
Es ist möglich, dass Google Pay aufgrund des Netzwerkproblems(Network) nicht funktioniert . Wenn Sie es überprüfen, kann Ihr Problem möglicherweise gelöst werden.
Wenn Sie mobile Daten verwenden, dann:(If you are using mobile data, then:)
- Prüfen Sie, ob Sie noch Datenguthaben haben; Wenn nicht, müssen Sie Ihre Nummer aufladen.
- Überprüfen Sie die Signale Ihres Telefons. Unabhängig davon, ob Sie ein ordnungsgemäßes Signal erhalten oder nicht, wechseln Sie zu Wi-Fi oder wechseln Sie zu einem Ort mit besserer Konnektivität.
Wenn Sie Wi-Fi verwenden, dann:(If you are using Wi-Fi then:)
- Überprüfen Sie zunächst(First) , ob der Router funktioniert oder nicht.
- Wenn nicht, schalten Sie den Router aus und starten Sie ihn erneut.
Nachdem Sie die obigen Schritte ausgeführt haben, funktioniert Google Pay möglicherweise einwandfrei und Ihr Problem ist möglicherweise behoben.
Methode 4: Ändern Sie Ihren SIM-Steckplatz( Method 4: Change your SIM slot)
Dies ist ein Problem, das die Leute im Allgemeinen ignorieren, da es kein Problem zu sein scheint. Das Problem ist der SIM -Steckplatz, in den Sie die SIM -Karte eingelegt haben, deren Nummer mit Ihrem Bankkonto verknüpft ist. Die Handynummer des Google Pay -Kontos sollte sich nur im SIM-1 -Steckplatz befinden. Wenn es sich im zweiten oder einem anderen Steckplatz befindet, wird es definitiv ein Problem geben. Wenn Sie also auf den SIM 1 -Steckplatz wechseln, können Sie möglicherweise das Problem beheben, dass Google Pay nicht funktioniert.(fix Google Pay isn’t working issue.)
Methode 5: Überprüfen Sie die anderen Details ( Method 5: Check the Other Details )
Manchmal stehen Menschen vor dem Problem, ihr Bankkonto oder das UPI- Konto zu verifizieren. Sie können mit diesem Problem konfrontiert werden, da die von Ihnen bereitgestellten Informationen möglicherweise nicht korrekt sind. Durch Überprüfen der Bankkontodaten oder des UPI- Kontos kann das Problem möglicherweise behoben werden.
Führen Sie die folgenden Schritte aus , um die Bankkontodaten oder UPI- Kontodaten zu überprüfen:(UPI)
1.Öffnen Sie Google Pay.
2.Klicken Sie auf das Drei-Punkte-Symbol( three-dot icon) in der oberen rechten Ecke und wählen Sie Einstellungen(Settings) .

3.In den Einstellungen sehen Sie im Abschnitt Konto die (Account)Zahlungsmethoden. ( Payment methods.)Klick es an.

4. Klicken Sie nun unter Zahlungsmethoden auf das hinzugefügte Bankkonto.(click on the added bank account.)
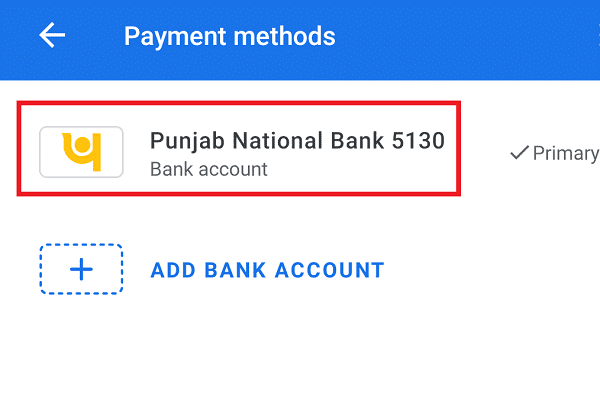
5.Ein neuer Bildschirm wird geöffnet, der alle Details Ihres verbundenen Bankkontos enthält. (details of your connected bank account.) Vergewissern Sie(Make) sich, dass alle Angaben korrekt sind.

6. Wenn die Informationen korrekt sind, fahren Sie mit den weiteren Methoden fort, aber wenn die Informationen falsch sind, können Sie sie korrigieren, indem Sie auf das Stiftsymbol(pen icon) neben Ihren Bankkontodaten klicken.
Nachdem Sie die Details korrigiert haben, prüfen Sie, ob Sie das Problem beheben können, dass Google Pay nicht funktioniert. (fix Google Pay not working issue. )
Methode 6: Löschen Sie den Google Pay-Cache(Method 6: Clear the Google Pay Cache )
Wenn Sie Google Pay ausführen , werden einige Daten im Cache gespeichert, von denen die meisten unnötig sind. Diese unnötigen Daten werden leicht beschädigt, wodurch Google Pay nicht mehr richtig funktioniert, oder diese Daten verhindern, dass Google Pay reibungslos funktioniert. Daher ist es wichtig, diese unnötigen Cache-Daten zu löschen, damit Google Pay keine Probleme hat.
Führen Sie die folgenden Schritte aus, um Cache-Daten von Google Pay zu bereinigen:(Google Pay)
1. Gehen Sie zu den Einstellungen(settings) Ihres Telefons, indem Sie auf das Symbol Einstellungen klicken.(Settings icon.)

2. Scrollen Sie unter Einstellungen nach unten und navigieren Sie zur Option Apps . Klicken Sie im Abschnitt Apps auf die(Apps) Option Apps verwalten .(Manage apps)

3. Sie finden eine Liste der installierten(Installed) Apps. Suchen Sie nach der Google Pay App und klicken Sie darauf.

4.Klicken Sie in Google Pay unten auf dem Bildschirm auf die Option Daten löschen.( Clear data option )

5.Klicken Sie auf die Option Cache(Clear cache) leeren , um alle Cache-Daten von Google Pay zu löschen .

6.Ein Bestätigungs-Popup wird angezeigt. Klicken Sie(Click) auf die Schaltfläche OK,(OK button) um fortzufahren.

Nachdem Sie die obigen Schritte ausgeführt haben, versuchen Sie erneut, Google Pay auszuführen. Es kann jetzt gut funktionieren.
Methode 7: Löschen Sie alle Daten aus Google Pay(Method 7: Delete all the data from Google Pay)
Durch das Löschen aller Daten von Google Pay und das Zurücksetzen der App-Einstellungen kann es beginnen, ordnungsgemäß zu funktionieren, da dadurch alle App-Daten, Einstellungen usw. gelöscht werden.
Führen Sie die folgenden Schritte aus, um alle Daten und Einstellungen von Google Pay zu löschen:(Google Pay)
1. Gehen Sie zu den Einstellungen Ihres Telefons, indem Sie auf das Symbol Einstellungen( Settings) klicken .
2. Scrollen Sie unter Einstellungen nach unten und erreichen Sie die Option Apps . Klicken Sie im Abschnitt Apps auf die(Apps) Option Apps verwalten .(Manage apps)

3. Sie finden eine Liste der installierten(Installed) Apps. Klicken Sie(Click) auf die Google Pay-App .

5. Klicken Sie in Google Pay auf die Option Daten löschen.( Clear data)

6. Ein Menü wird geöffnet. Klicken Sie auf die Option Alle Daten(Clear all data) löschen, um alle Cache-Daten von Google Pay zu löschen .

7.Ein Bestätigungs-Popup wird angezeigt. Klicken Sie(Click) auf die Schaltfläche OK,(OK button) um fortzufahren.

Nachdem Sie die obigen Schritte ausgeführt haben, versuchen Sie erneut, Google Pay auszuführen. Und dieses Mal könnte die Google Pay App richtig funktionieren.( Google pay app might start working properly.)
Methode 8: Aktualisieren Sie Google Pay(Method 8: Update Google Pay)
Das Problem, dass Google Pay(Google Pay) nicht funktioniert, kann durch die veraltete Google Pay- Anwendung verursacht werden. Wenn Sie Google Pay längere Zeit nicht aktualisiert haben, funktioniert die App möglicherweise nicht wie erwartet. Um das Problem zu beheben, müssen Sie die Anwendung aktualisieren.
Führen Sie die folgenden Schritte aus, um Google Pay zu aktualisieren :
1. Gehen Sie zur Play Store App, indem Sie auf das Symbol klicken.

2.Klicken Sie auf das Symbol mit den drei Linien(three lines) in der oberen linken Ecke.

3.Klicken Sie im Menü auf die Option Meine Apps & Spiele(My apps & games) .

4.Die Liste aller installierten Apps wird geöffnet. Suchen Sie nach der Google Pay App und klicken Sie auf die Schaltfläche Aktualisieren .(Update)
5. Nachdem das Update abgeschlossen ist, starten Sie Ihr Telefon neu.
Nachdem Sie die obigen Schritte ausgeführt haben, können Sie möglicherweise das Problem beheben, dass Google Pay nicht funktioniert.
Methode 9: Bitten Sie den Empfänger, ein Bankkonto hinzuzufügen (Method 9: Ask Receiver to Add Bank Account )
Es ist möglich, dass Sie Geld senden, aber der Empfänger kein Geld erhält. Dieses Problem kann auftreten, weil der Empfänger sein Bankkonto nicht mit seinem Google Pay verknüpft hat . Bitten Sie ihn/sie also, das Bankkonto mit Google Pay zu verknüpfen, und versuchen Sie dann erneut, Geld zu senden. Jetzt kann das Problem behoben werden.
Methode 10: Wenden Sie sich an den Kundendienst Ihrer Bank (Method 10: Contact Your Bank Customer Care )
Einige Banken gestatten das Hinzufügen des Bankkontos zu Google Pay nicht oder schränken das Hinzufügen des Kontos zu einer Zahlungs-Wallet ein. Wenn Sie sich also an die Kundenbetreuung der Bank wenden, erfahren Sie genau, warum Ihr Google Pay nicht funktioniert. Wenn es ein Problem mit Bankkontobeschränkungen gibt, müssen Sie ein Konto bei einer anderen Bank hinzufügen.
Wenn ein Bankserverfehler auftritt, können Sie nichts tun. Sie müssen nur warten, bis der Server wieder online ist oder ordnungsgemäß funktioniert, und es nach einiger Zeit erneut versuchen.
Methode 11: Wenden Sie sich an Google Pay (Method 11: Contact Google Pay )
Wenn nichts funktioniert, können Sie Hilfe von Google Pay selbst in Anspruch nehmen. In der App ist eine „ Hilfe(Help) “-Option verfügbar, mit der Sie Ihre Anfrage melden können, und sie wird innerhalb von 24 Stunden beantwortet.
Gehen Sie wie folgt vor , um die Hilfeoption(Help) von Google Pay zu verwenden :
1.Öffnen Sie Google Pay und klicken Sie dann auf das Drei-Punkte-Symbol(three-dot icon) in der oberen rechten Ecke des Startbildschirms.

2. Ein Menü wird geöffnet. Klicken Sie dort auf Einstellungen(Settings) .

3. Scrollen Sie unter Einstellungen nach unten und suchen Sie nach dem Abschnitt Informationen,( Information section) unter dem Sie die Option Hilfe & Feedback finden. ( Help & feedback)Klick es an.

4.Wählen Sie die richtige Option aus, um Hilfe zu erhalten, oder klicken Sie direkt auf die Schaltfläche Kontakt , wenn Sie keine Option finden, die Ihrer Frage entspricht.(Contact)

5. Google Pay wird Ihre Anfrage innerhalb von 24 Stunden beantworten.
Empfohlen:(Recommended:)
- So konvertieren Sie PNG in JPG ohne Qualitätsverlust(How to Convert PNG to JPG without Losing Quality)
- Was ist der Prozess dwm.exe (Desktop Window Manager)?(What is dwm.exe (Desktop Window Manager) Process?)
Hoffentlich(Hopefully) können Sie mit einer der oben genannten Methoden/Tipps das Problem „ Google Pay funktioniert nicht(Fix Google Pay isn’t working) “ auf Ihrem Andriod -Gerät beheben. Aber wenn Sie noch Fragen haben, dann machen Sie sich keine Sorgen, erwähnen Sie sie einfach im Kommentarbereich und wir werden uns bei Ihnen melden.
Related posts
10 Möglichkeiten, um zu beheben, dass Google Fotos nicht gesichert wird
Problem beheben, dass Google Maps auf Android nicht funktioniert [funktioniert zu 100 %]
Behebung des Fehlers „Leider funktionieren die Google Play-Dienste nicht mehr“.
Beheben Sie, dass Google Fotos keine Fotos auf Android hochlädt
Google Play Store funktioniert nicht? 10 Möglichkeiten, es zu beheben!
Beheben Sie den Batterieverbrauch der Google Play-Dienste
7 Möglichkeiten, langsame Google Maps zu reparieren
Beheben Sie Google Play Store Stuck on Google Play Waiting for Wi-Fi
Beheben Sie den verdächtigen Anmeldeversuch von Instagram
Korrigieren Sie, dass Gmail auf Android keine E-Mails empfängt
10 Möglichkeiten zur Behebung, dass der Google Play Store nicht mehr funktioniert
So beheben Sie, dass Gboard auf Android und iOS nicht funktioniert
Beheben Sie, dass Google Play Music immer wieder abstürzt
Fix App-Fehlercode 910 kann nicht im Google Play Store installiert werden
Beheben Sie den Fehler „Instagram Story funktioniert nicht“.
Korrigieren Sie den Hulu-Fehlercode P-dev302
Beheben Sie, dass USB OTG auf Android-Geräten nicht funktioniert
So fügen Sie Ihre Personenkarte zur Google-Suche hinzu
14 Möglichkeiten, um zu beheben, dass 4G auf Android nicht funktioniert
So beheben Sie Fehler im Google Play Store (2022)
