10 Möglichkeiten, den Disney Plus-Fehlercode 39 zu beheben
Funktioniert Disney Plus(Disney Plus not working) wieder nicht ? Keine Sorge, alle Streaming-Dienste haben gelegentlich Probleme und werfen Fehlercodes aus. Da Sie hier sind, haben Sie es wahrscheinlich mit Fehlercode 39 zu tun. Es gibt verschiedene Gründe dafür, und in diesem Artikel werden wir alle untersuchen und Ihnen zeigen, wie Sie das Problem beheben können.
Lesen Sie auch unbedingt unseren Leitfaden zur Behebung des Disney Plus-Fehlercodes 83,(how to fix Disney Plus error code 83) wenn Ihr Gerät keine Verbindung zu den Servern herstellen kann.

Was ist der Disney Plus-Fehlercode 39?
Fehlercode 39(Error Code 39) tritt auf, weil Disney Plus erkennt, dass Ihr Gerät nicht über die erforderliche Berechtigung oder eine sichere Internetverbindung verfügt, um seine Inhalte zu streamen. Die Nachricht, die Sie erhalten, ist ziemlich allgemein und beschreibt, dass das angeforderte Video nicht abgespielt werden kann. Es weist Sie auch darauf hin, den Disney(Disney) Plus -Support zu kontaktieren, falls das Problem weiterhin besteht. Das kann eine Weile dauern, und der Grund für den Fehlercode 39(Error Code 39) könnte ein einfacher sein, also lassen Sie uns sehen, wie Sie ihn schnell beheben können.

Gründe für den Disney Plus-Fehlercode 39(Disney Plus Error Code 39)
Es gibt mehrere Gründe, warum dieser Fehlercode plötzlich angezeigt wird, wenn Sie versuchen, eine Disney Plus-Show zu streamen:
- Die Disney Plus -App besteht eine Kopierschutzprüfung nicht. Dies geschieht normalerweise nach langen Leerlaufzeiten.
- Beschädigte Daten werden im temporären Ordner gespeichert.
- Ein zufälliger Fehler macht die Disney Plus(Disney Plus) App kaputt . Diese Störungen treten häufig bei AppleTV oder AndroidTV auf .
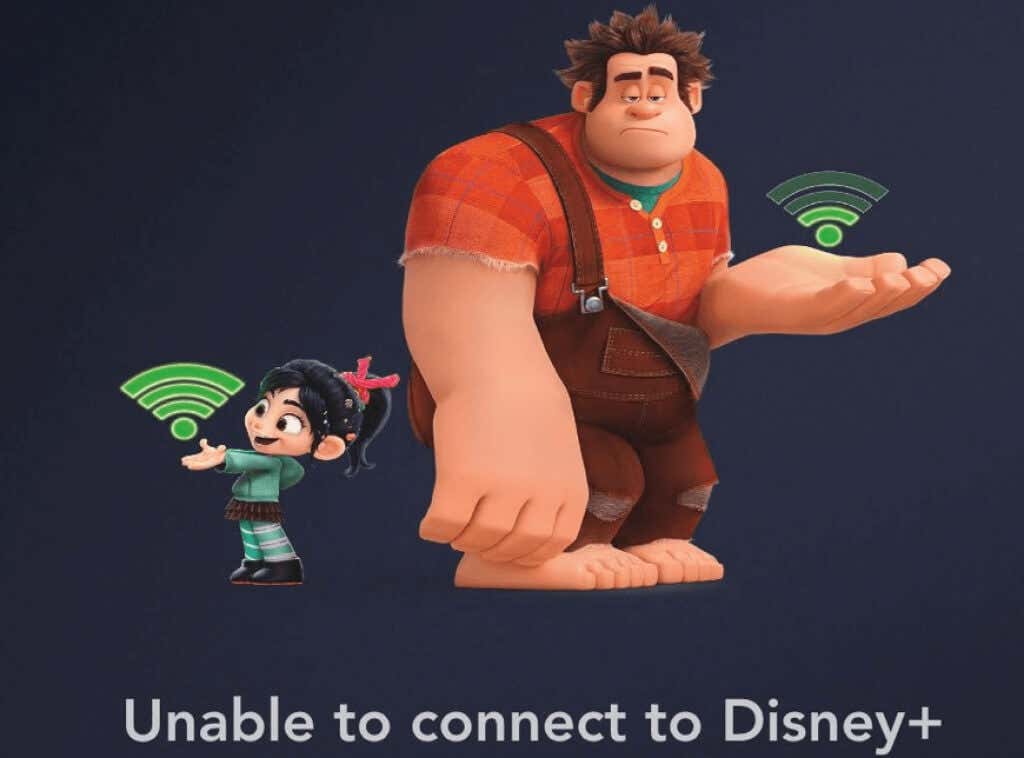
- Verbleibende(Remnant) temporäre Dateien müssen gelöscht werden. Wenn Sie eine Spielekonsole ( PS4 oder Xbox One ) verwenden, um (Xbox One)Disney Plus zu streamen , müssen Sie möglicherweise temporäre Dateien löschen.
- Sie haben das Aufnahmegerät im Spiel angeschlossen gelassen. Auch dies wird nur auf Spielkonsolen passieren. Der DRM -Schutz von Disney Plus verhindert, dass Sie den Streaming-Dienst während der Aufnahme nutzen.
- Sie verwenden einen Splitter, um Disney Plus- Inhalte an einen Projektor zu senden. Disney Plus verfügt über einen Urheberrechtsschutz, der in das HDMI -Signal integriert ist, das von der Konsole zum Projektor geleitet wird. Derselbe HDMI -Schutz kann Fehler 39(Error 39) verursachen, wenn das HDMI -Kabel nicht richtig funktioniert.
So beheben Sie den Disney Plus-Fehlercode 39(Fix Disney Plus Error Code 39)
Die Methode, mit der Sie dieses Problem mit Disney Plus beheben können , hängt von dem Grund ab, warum es überhaupt aufgetreten ist. Auch wenn Sie den genauen Grund dafür nicht kennen, können Sie einige dieser Tipps ausprobieren und sehen, ob das Problem dadurch behoben wird.
1. Versuchen Sie, das Video neu zu laden
Meistens können die Streaming-Dienstfehler einfach verschwinden, nachdem Sie das Video neu geladen haben. Probieren Sie es aus und sehen Sie, ob es nach einem Neuladen zu spielen beginnt. Wenn dies nicht der Fall ist oder nach einiger Zeit wieder stoppt, müssen Sie eine andere Lösung für Fehlercode 39(Error Code 39) ausprobieren .
2. Starten Sie das Gerät neu
Beschädigte Daten sind oft die Ursache für Fehlercode 39(Error Code 39) . Aber das ist eine einfache Lösung. Sie müssen lediglich Ihr Streaming-Gerät neu starten. Die Methode des Neustarts hängt von der Art des verwendeten Geräts ab.
Gehen Sie auf AppleTV zu Settings > System und klicken Sie auf Neustart(Restart) .

Drücken Sie auf Android TV die Home - Taste, gehen Sie dann zu Settings > About und klicken Sie im Power-Menü auf (Power Menu)Neustart(Restart) .
Auf Android -Tablets oder -Smartphones müssen Sie die Einschalttaste gedrückt halten, bis die Liste der Optionen angezeigt wird. Wählen Sie Neustart(Choose Restart) .
Halten Sie auf dem iPhone die Seitentaste oder die Lautstärketaste (je nach Modell) gedrückt. Ein Ausschalt-Schieberegler wird angezeigt. Ziehen Sie es ganz nach rechts. Sobald das Gerät ausgeschaltet ist, können Sie es normal einschalten.
Durch einen Neustart werden alle möglichen beschädigten temporären Dateien entfernt, die Ihr Disney(Disney) Plus-Streaming beeinträchtigen könnten . Stellen Sie(Make) sicher, dass Sie die App ordnungsgemäß schließen, bevor Sie das Gerät neu starten.
Wenn Ihnen die Idee, Ihr Streaming-Gerät neu zu starten, nicht gefällt, versuchen Sie, nur die App neu zu starten. Schließen Sie es und öffnen Sie es erneut und prüfen Sie, ob das Problem dadurch behoben wird. Wenn nicht, lesen Sie weiter.
3. Installieren Sie die Disney Plus-App erneut

Wenn Sie vermuten, dass beschädigte Daten in der Disney Plus - App Fehler 39(Error 39) verursachen , müssen Sie sie neu installieren. Unabhängig davon, welches Gerät Sie verwenden, müssen Sie die App vollständig deinstallieren und erneut installieren, genau wie beim ersten Mal. Auf diese Weise stellen Sie sicher, dass alle zugehörigen Dateien, die beschädigt werden könnten, ebenfalls verschwunden sind.
4. Setzen Sie AppleTV(AppleTV) oder AndroidTV auf die Werkseinstellungen zurück(Factory Settings)
Wenn auf Ihrem AppleTV oder AndroidTV der Fehlercode (AndroidTV)39(Error Code 39) auftritt und die Neuinstallation der Disney Plus -App nicht geholfen hat, können Sie versuchen, Ihr Gerät auf die Werkseinstellungen zurückzusetzen. Wenn Sie ein anderes Gerät zum Streamen von Disney Plus verwenden, können Sie diesen Schritt überspringen.
So setzen Sie Ihr AppleTV zurück
1. Gehen Sie auf AppleTV zu Settings > System und navigieren Sie dann zum Abschnitt Wartung(Maintenance) .
2. Gehen Sie zu Zurücksetzen(Reset) und bestätigen Sie durch Drücken der Schaltfläche Zurücksetzen(Reset) und Aktualisieren . (Update)Installieren Sie die Disney Plus - App und prüfen Sie, ob der Fehlercode 39(Error Code 39) immer noch angezeigt wird.

So setzen Sie Ihr AndroidTV zurück
1. Gehen Sie auf AndroidTV zum Home - Menü und greifen Sie auf Settings > Device zu .
2. Rufen Sie von dort das Menü Speicher(Storage) & Zurücksetzen (Reset)> Factory data & Zurücksetzen auf .
3. Der Bestätigungsbildschirm wird angezeigt. Wählen Sie Alles löschen aus(Erase Everything) . Ihr Fernseher wird neu gestartet und Sie können die Disney Plus(Disney Plus) - App erneut installieren .

5. Schalten Sie Ihre Konsole aus und wieder ein
Wenn Sie eine Xbox One oder Playstation 4 verwenden, um (Playstation 4)Disney Plus zu streamen , müssen Sie Ihre Konsole aus- und wieder einschalten. Dies bedeutet, dass Sie die Leistungskondensatoren der Konsole entleeren müssen, um beschädigte temporäre Daten zu entfernen, die Disney Plus möglicherweise erstellt hat.
So schalten Sie die Xbox aus und wieder ein
Um die Xbox aus- und wieder einzuschalten, halten Sie die Ein/Aus-Taste mindestens 10 Sekunden lang gedrückt, bis die vordere LED -Leuchte blinkt. Sobald die Konsole ausgeschaltet ist, entfernen Sie das Netzkabel und lassen Sie es mindestens eine Minute lang getrennt, um sicherzustellen, dass die Leistungskondensatoren entladen sind. Nachdem Sie das Kabel wieder angeschlossen haben, schalten Sie Ihre Xbox One ein und warten Sie, bis sie vollständig geladen ist.

Wie man eine PlayStation-Konsole aus- und wieder einschaltet(PlayStation Console)
Um eine PS4 oder PS5 aus-(PS5) und wieder einzuschalten, halten Sie die Einschalttaste gedrückt, bis das Gerät vollständig ausgeschaltet ist. Stellen Sie(Make) sicher, dass es sich nicht im Ruhezustand befindet. Stecken Sie das Netzkabel aus und lassen Sie es einige Minuten ruhen, bevor Sie es wieder einstecken. Starten Sie Ihre Konsole und warten Sie, bis sie vollständig geladen ist, bevor Sie überprüfen, ob Disney Plus ordnungsgemäß funktioniert.

6. Entfernen Sie das Aufnahmegerät im Spiel(Capture Device)
Disney Plus sowie viele andere Streaming-Apps setzen bestimmte DRM-Schutzmaßnahmen(DRM protections) ein, um sicherzustellen, dass ihre Inhalte nicht raubkopiert werden. Aus diesem Grund stehen Streaming-Apps manchmal in Konflikt mit Aufnahmegeräten im Spiel wie Elgato oder sogar BluRay - Discs. Es ist am besten, ein solches Gerät zu entfernen, bevor Sie die Disney Plus-App über eine Spielekonsole starten.
7. Ändern Sie die HDMI-Kabel oder den Anschluss
Wenn Sie versuchen, eine Disney Plus-Show über ein Gerät abzuspielen, das eine HDMI - Verbindung verwendet (eine Xbox One mit einem Smart-TV oder Ihr Computer mit einem Monitor), liegt möglicherweise ein Problem mit Ihrem Kabel oder HDMI - Anschluss vor. Sie müssen beide Fehler beheben, um zu wissen, welches Sie ersetzen müssen. Am einfachsten ist es, das HDMI -Kabel gegen ein HDMI 2.1 - kompatibles auszutauschen. Wenn das nicht hilft, schließen Sie das Kabel an einen anderen HDMI - Anschluss an.
8. Melden Sie sich auf anderen Geräten von Disney Plus ab(Disney Plus)
Disney Plus erlaubt Ihnen nicht, sich mit einer unbegrenzten Anzahl von Geräten anzumelden. Wenn der Fehlercode 39(Error Code 39) immer noch auftritt , überprüfen Sie, wie viele Geräte gleichzeitig angemeldet sind. Melden Sie sich von Ihrem PC, Fernseher, Tablet oder Smartphone ab und versuchen Sie, mit nur einem Gerät auf die Disney Plus App zuzugreifen.

9. Probieren Sie ein anderes Streaming-Gerät aus(Different Streaming Device)
Möglicherweise liegt das Problem bei dem Gerät, das Sie zum Streamen von Disney Plus - Videos verwenden. Versuchen Sie, über ein anderes Gerät auf die App zuzugreifen. Verwenden Sie anstelle eines Fernsehers Ihr Smartphone oder Ihre Xbox One. Wenn einer funktioniert und der andere nicht, werden Sie bestätigen, wo das Problem liegt. Sehen Sie sich den Inhalt auf dem Gerät an, das funktioniert, und beheben Sie Fehler auf dem Gerät, das nicht funktioniert.
10. Das Problem liegt am Ende von Disney Plus
Wenn Sie alle oben genannten Methoden ausprobiert haben und bei Fehlercode 39(Error Code 39) nichts zu helfen scheint , liegt das Problem möglicherweise nicht einmal bei Ihnen. Wenden Sie sich an den Disney Plus-Support(Disney Plus support) und erkundigen Sie sich dort nach weiteren Lösungen. Es könnte sein, dass der Inhalt, auf den Sie zugreifen möchten, in Ihrer Region nicht verfügbar ist oder dass es ein technisches Problem in Disney Plus selbst gibt. In diesem Fall müssen Sie sich auf das Disney Plus -Team verlassen, um das Problem für Sie zu lösen.
Genießen Sie Disney Plus-Inhalte(Enjoy Disney Plus Content) fehlerfrei
Wenn Sie das Problem nicht bestimmen können, probieren Sie nacheinander alle unsere Lösungen für den Disney Plus-Fehlercode 39 aus. (Disney Plus Error Code 39)Sie sind möglicherweise nicht alle auf Sie anwendbar, je nachdem, welches Gerät Sie zum Streamen verwenden. Daher müssen Sie möglicherweise mehrere Schritte zur Fehlerbehebung ausprobieren, bevor Sie den für Sie geeigneten finden.
Lesen Sie auch unbedingt unseren Leitfaden zur Behebung von Netflix-Fehlern,(how to fix Netflix errors) da Disney Plus bei weitem nicht der einzige Streaming-Dienst mit Problemen ist.
Related posts
So beheben Sie den Disney Plus-Fehlercode 83
Die 10 besten Möglichkeiten, den Netflix-Fehlercode M7353-5101 zu beheben
So beheben Sie den Hulu-Fehlercode RUNUNK13
So beheben Sie den Disney+-Fehlercode 73
So beheben Sie den Netflix-Fehlercode F7701-1003
Die 10 besten Möglichkeiten, Ihren Computer kindersicher zu machen
Ist Ihr Amazon-Konto gesperrt? 4 Möglichkeiten, es zu beheben
Steam öffnet nicht? 7 Möglichkeiten zur Behebung
8 Möglichkeiten, mehr Credits auf Audible zu erhalten
4 Möglichkeiten, Facebook Messenger zu einer eigenständigen App zu machen
8 Möglichkeiten, das Publikum Ihrer Facebook-Seite zu vergrößern
Die 7 besten Möglichkeiten, eine PDF-Datei in das Word-Format zu konvertieren
Die besten kostenlosen Möglichkeiten, Fotos mit allen zu teilen
So beheben Sie den Netflix-Fehler 113 auf Apple TV
So beheben Sie „Bild konnte nicht geladen werden. Zum Wiederholen tippen“ Instagram-Fehler
6 Möglichkeiten, sich vor Facebook-Stalkern zu schützen
So reparieren und beheben Sie den Winsock-Fehler in Windows
So beheben Sie den Netflix-Fehlercode NW-2-5
Alexa Skills funktionieren nicht? 11 Möglichkeiten zur Fehlerbehebung
Spotify spielt keine Songs? 11 Möglichkeiten zur Behebung
