0x800707E7 - 0x3000D, Die Installation ist in der FIRST_BOOT-Phase fehlgeschlagen
Wenn Sie versuchen, von einer früheren Version auf die neueste Version von Windows zu aktualisieren, und der Fehler 0x800707E7 – 0x3000D auftritt(error 0x800707E7 – 0x3000D) , dann soll Ihnen dieser Beitrag helfen.
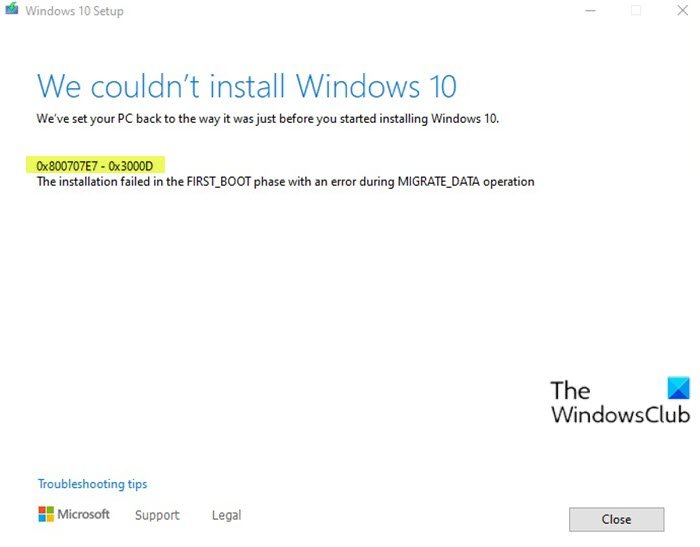
Wenn dieses Problem auftritt. Sie erhalten die folgende vollständige Fehlermeldung:
Windows Setup
We couldn’t install Windows 11/10
We’ve set your PC back to the way it was just before you started installing Windows.0x800707E7 – 0x3000D
The installation failed in the FIRST_BOOT phase with an error during MIGRATE_DATA operation
Wenn Sie auf diesen Windows Install-Upgrade-Fehler(Windows Install-Upgrade error) stoßen , stoppt die Installation bei einem bestimmten Prozentsatz und schlägt wiederholt fehl, wenn Sie es versuchen. Meistens tritt dieses Problem aufgrund einer Grafikkarte eines Drittanbieters auf. NVIDIA -Bildschirmtreiberinterferenzen bei der Installation sind der Hauptschuldige. Darüber hinaus beeinträchtigen auch geringer Speicherplatz, externe Software und einige andere Gründe den Upgrade-Installationsprozess.
Windows 11/10 - Upgrade(Upgrade Install) -Installationsfehler 0x800707E7 – 0x3000D
Wenn Sie mit diesem Problem konfrontiert sind, können Sie unsere folgenden Vorschläge ausprobieren und sehen, ob dies zur Lösung des Problems beiträgt:
- Überprüfen Sie(Verify) die Anforderungen an die Systemspezifikationen
- Löschen Sie betrügerische Benutzerprofile
- Deinstallieren Sie in Konflikt stehende Software von Drittanbietern
- Laden Sie die Windows-ISO direkt herunter
Werfen wir einen Blick auf die Beschreibung des Prozesses für jede der aufgeführten Lösungen.
1 ](] Verify) Anforderung der Systemspezifikationen überprüfen
Dies sind die Grundvoraussetzungen für die Installation von Windows 10 auf einem PC. Wenn Ihr Gerät diese Anforderungen nicht erfüllt, haben Sie möglicherweise nicht die großartige Erfahrung, die mit Windows beabsichtigt ist, und sollten möglicherweise den Kauf eines neuen PCs in Betracht ziehen.
Processor: 1 gigahertz (GHz) (SoC) RAM: Hard drive size: Graphics card: DirectX Display: Internet Connection: Out of Box Experience or OOBE Microsoft account (MSA) Switching a device out of Windows 10 in S modeÜberprüfen Sie auf ähnliche Weise die Hardwareanforderungen für Windows 11(Windows 11 hardware requirements) .
Wenn Ihr System die Mindestanforderungen erfüllt, der Fehler aber immer noch auftritt, können Sie die nächste Lösung ausprobieren.
2] Löschen Sie unseriöses Benutzerprofil
GeForce veröffentlicht in regelmäßigen Abständen Updates für seine Grafikkarte, fügt neue Funktionen hinzu und behebt frühere Fehler. Wie bereits erwähnt, ist NVIDIA die Hauptursache für dieses Problem, da ein falsches Benutzerprofil erstellt wird, um die Update-bezogenen Aufgaben zu erledigen. Dieses auf dem System vorhandene Konto verhindert die Installation von Windows 10 und löst dadurch den Fehler aus.
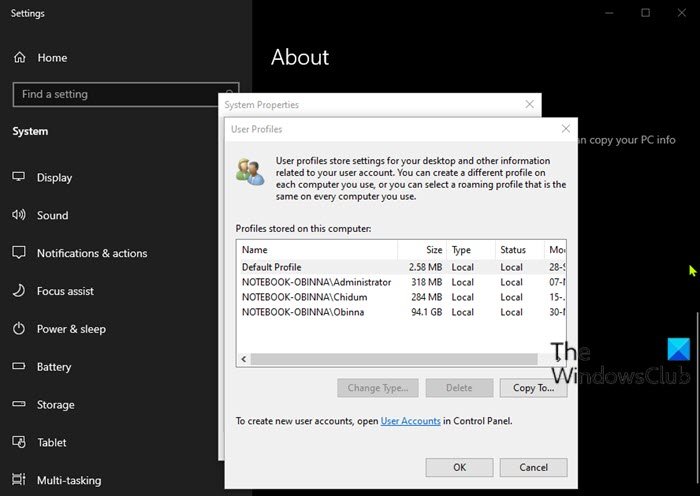
Diese Lösung erfordert, dass Sie das Rogue-Benutzerprofil löschen. Hier ist wie:
Dieses Verfahren beinhaltet auch einen Registrierungsvorgang, also stellen Sie sicher, dass Sie Vorsichtsmaßnahmen ergreifen, wie z . B. ein Backup der Registrierung(back up the registry) oder das Erstellen eines Systemwiederherstellungspunkts . Wenn Sie fertig sind, gehen Sie wie folgt vor:
- Drücken Sie die Windows key + R , um das Dialogfeld „Ausführen“ aufzurufen.
- Geben Sie im Dialogfeld „Ausführen“ Folgendes ein
control systemund drücken Sie die Eingabetaste, um die Systemsteuerung zu öffnen(open the System Control Panel) . - Wählen Sie Erweiterte Systemeinstellungen(Advanced system settings) .
- Klicken Sie im Abschnitt Benutzerprofil auf(User profile) die Schaltfläche Einstellungen .(Settings)
- Überprüfen Sie die Benutzernamen in den auf diesem Computer gespeicherten Profilen(Profiles stored on this computer) .
- Klicken Sie auf UpdateUser(UpdatusUser ) (falls vorhanden) und dann auf die Schaltfläche Delete .
- Suchen(Find) und löschen Sie hier alle anderen ungewöhnlichen Benutzernamen.
- Gehen Sie als Nächstes im Datei-Explorer zu (File Explorer)C:\Users\ und löschen Sie dieselben Benutzerprofile.
- Rufen Sie nun das Dialogfeld Ausführen(Run)
regediterneut auf, geben Sie es ein und drücken Sie die Eingabetaste, um den Registrierungseditor zu öffnen(open Registry Editor) . - Navigieren oder springen Sie zum folgenden Registrierungsschlüsselpfad :
HKEY_LOCAL_MACHINE\SOFTWARE\Microsoft\Windows NT\CurrentVersion\ProfileList
- Klicken Sie an der Stelle im rechten Bereich mit der rechten Maustaste auf Updateuser und wählen Sie Delete aus .
- Starte den Computer neu.
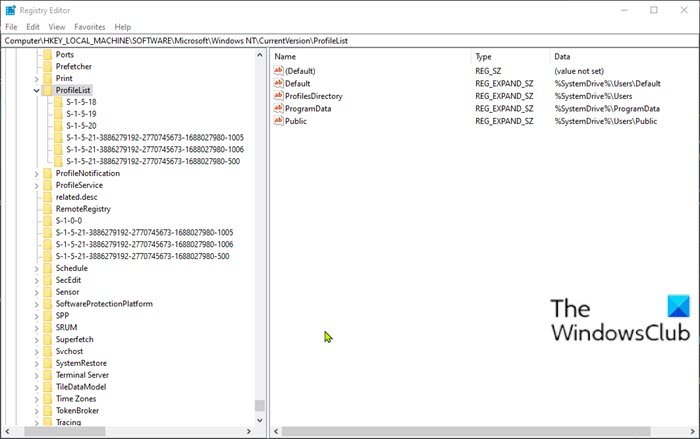
Danach können Sie die Upgrade-Installation erneut versuchen. Der Vorgang sollte ohne Fehler abgeschlossen werden.
3] Deinstallieren Sie(Uninstall) jegliche widersprüchliche Software von Drittanbietern
Aus irgendeinem Grund ist bekannt, dass Software von Drittanbietern mit Low-Level-Codierung verschiedene Probleme unter Windows 11/10 verursacht , einschließlich dieses Upgrade-Installationsfehlers. Darüber hinaus führt die mangelnde Kompatibilität in den Anwendungen auch zu Konflikten mit integrierten Dateien und Ressourcen. Die Software kann während des Windows(Windows) - Upgrades, der Aktualisierung, Installation und Ausführung bestimmter Programme verschiedene Fehler verursachen . In diesem Fall können Sie Software von Drittanbietern(uninstall any third-party software) auf Ihrem System deinstallieren und dann den Upgrade-Installationsvorgang wiederholen.
4] Laden Sie die Windows 10 ISO direkt herunter(ISO)
Da dieser Windows 11/10-Upgrade-Installationsfehler mit dem Media Creation Tool, auch bekannt als Windows Update Assistant , auftritt, müssen Sie bei dieser Lösung die Windows-ISO -Image-Datei direkt von der Microsoft - Website herunterladen. Nachdem Sie die ISO an einen Ort (vorzugsweise den Desktop) auf Ihrem Gerät heruntergeladen haben, doppelklicken Sie auf das ISO-Image, um es als virtuelles Laufwerk zu mounten, und(double-click the ISO image to mount it as a virtual drive) doppelklicken Sie dann auf die Datei setup.exe , um den In-Place-Upgrade-Prozess zu starten.
Hinweis(Note) : Wenn Sie versuchen, ein Upgrade von Windows 7 durchzuführen, benötigen Sie eine Software eines Drittanbieters für virtuelle Laufwerke(third-party virtual drive software) , um das ISO-Image zu mounten.
5] Saubere Installation von Windows 11/10
Wenn alles fehlschlägt, können Sie clean install Windows 11/10 auf dem Gerät neu installieren.
Hoffe das hilft!
Ähnliche Fehlercodes:(Similar Error Codes:)
- Fehlercode 8007001F – 0x3000D
- Fehlercode 800704B8 – 0x3001A(Error Code 800704B8 – 0x3001A)
- Fehlercode 0xC1900101 – 0x30018
- Fehlercode 0x80070004 – 0x3000D(Error Code 0x80070004 – 0x3000D) .
Related posts
So führen Sie ein Upgrade von Windows 7 auf Windows 10 durch, ohne Daten zu verlieren
Bitte legen Sie das externe Speichermedium ein und drücken Sie OK
Behebung des Fehlers 0x8007042B – 0x2000D bei der Installation des Windows 10-Upgrades
Beheben Sie den Windows-Upgrade-Fehler 0xc1900204
Upgrade-Fehler 0xC190020c, 0xC190020d, 0xC190020e, 0xC190020f beheben
Media Creation Tool: Erstellen Sie Installationsmedien oder aktualisieren Sie den PC
Beheben Sie Fehler bei der Installation, Aktualisierung oder Aktualisierung von Windows
Entschuldigung, wir haben Probleme festzustellen, ob Windows 11/10 auf Ihrem PC ausgeführt werden kann
Die Microsoft Family-Funktionen wurden nach dem Windows 10-Upgrade oder -Update deaktiviert
Aufschieben oder Verzögern von Windows 10 Version 21H2 oder Feature-Upgrades
Windows Media Creation Tool: Problem beim Ausführen dieses Tools, Starten des Setups
Beheben Sie den Windows Update-Fehler 0x80073712 unter Windows 11/10
Windows Upgrade Error Write 0x0000065e beim Sammeln/Anwenden von Objekten
Beheben Sie den Windows-Upgrade-Fehler 0xC1900101-0x4000D
Zurücksetzen vs. Neuinstallation vs. In-Place-Upgrade vs. Cloud-Reset vs. Neustart
So erhalten Sie das Windows 10 Version 21H2 November 2021 Update
Der Prozessor dieses PCs unterstützt eine wichtige Funktion nicht
Beheben Sie den Windows-Upgrade-Fehler 0x8007042B – 0x4000D
Der Computer wurde mit dem Windows-Installationsmedium gestartet
Fehler 0xC1900200–0x20008, 0xC1900202–0x20008 in Windows 10 behoben
